取扱説明書
型番:3R-PCR01
USB 指紋認証リーダー
Windows HELLO対応
Windows HELLO対応

2018.10.10
第1版
※万一、足りないものがございましたら、弊社サポートセンターにご連絡ください。
※デザイン及び仕様については、改良のため予告なしに変更する場合がございます。
※本書に記載している商品名、サービス名等は各社の登録商標です。
使用方法 【Windows10】
※こちらはWindows10での使用方法です。Windows7・8をご利用の方は使用方法が異なります。ご注意ください。
パソコンのUSBソケットに本製品を接続する
■Windows10バージョン1607以降の場合
本製品をUSBポートに接続すると、Windowsのドライバが自動的にインストールされます。
■Windows10バージョン1607以前の場合
① Windowsのアイコン(スタートメニュー)を右クリックします。
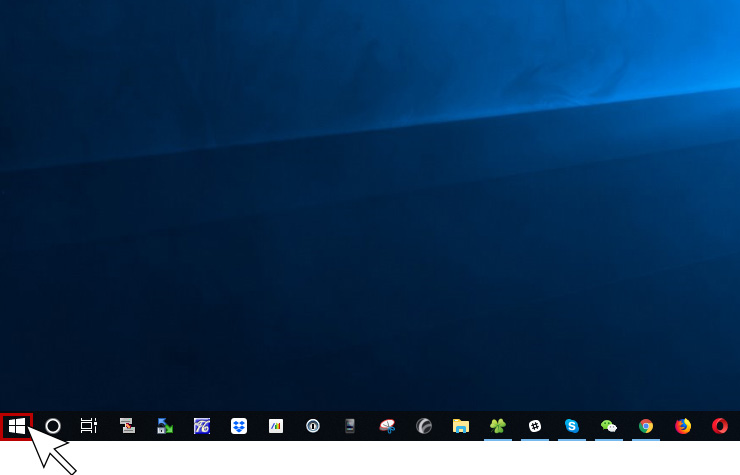
② 一覧より「デバイスマネージャー」を選択します。
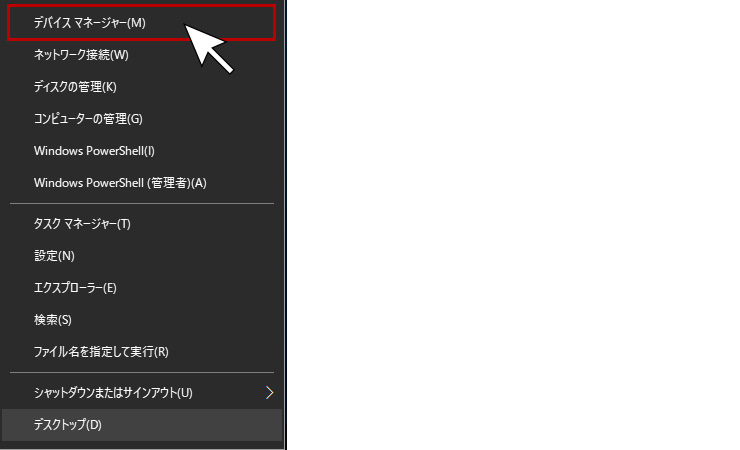
③ 生体認証デバイス下の該当デバイスを右クリックし、「ドライバーの更新」を選択します。
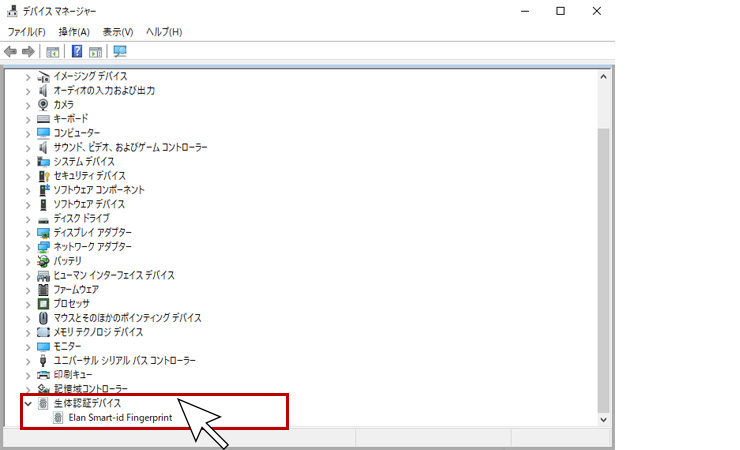
④ ドライバーの検索方法にて、「ドライバーソフトウェアの最新版を自動検索」を選択すると、ドライバのインストールが完了します。
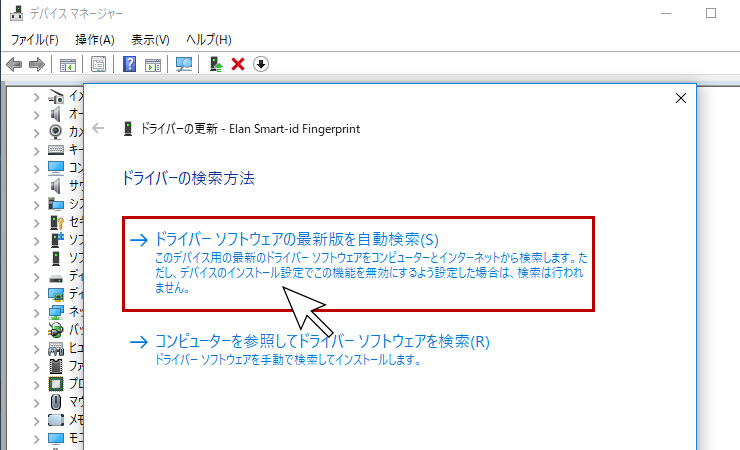
使用方法 続き 【Windows10】
指紋を設定する
① Windowsのアイコン(スタートメニュー)をクリックし、設定アイコンをクリックします。
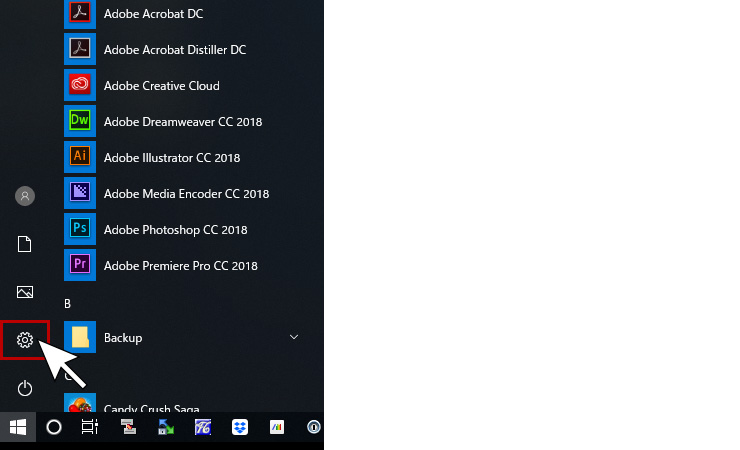
② 設定メニューより、「アカウント」を選択します。
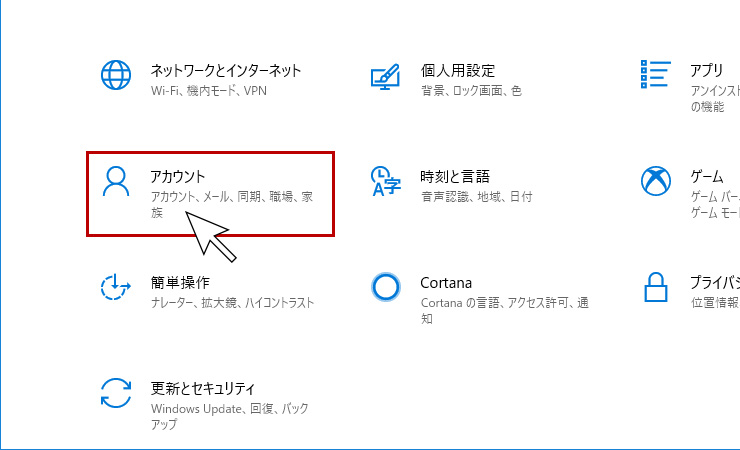
③ 「サインインオプション」を選択します。
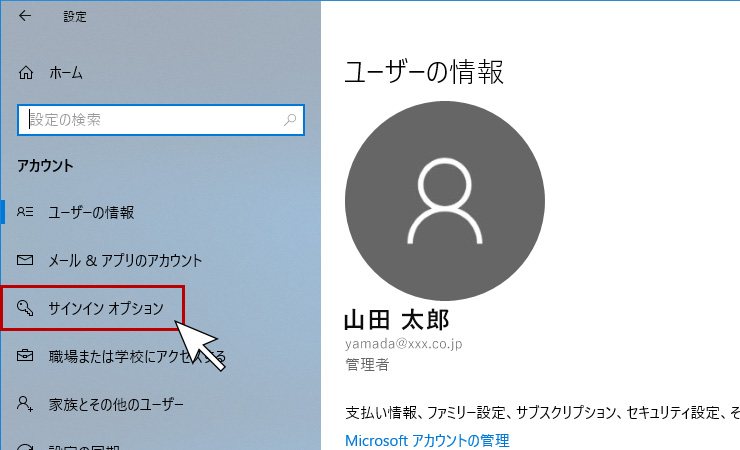
④ サインインオプション内より、Windows Helloの指紋認証の「セットアップ」を選択します。
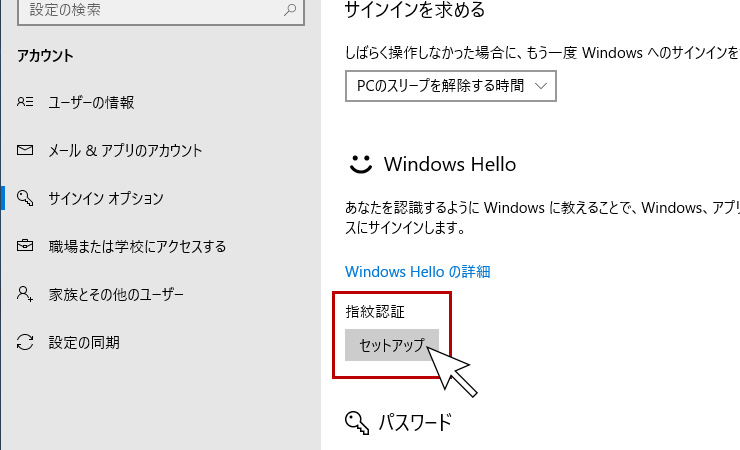
⑤ 「Windows Helloへようこそ」画面が表示されたら、「開始する」を選択します。※PINを作成している場合、PINの入力が求められます。
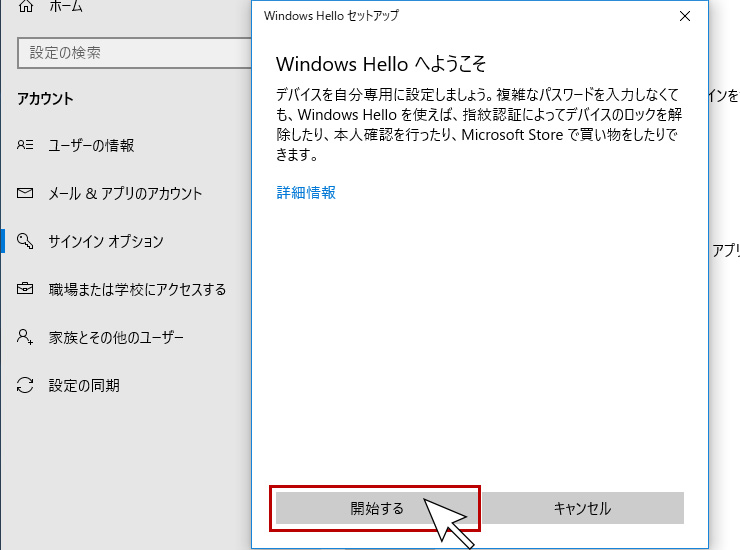
⑥ 「指紋センサーにタッチ」画面が表示されたら、指紋センサーを任意の指でタッチしてください。
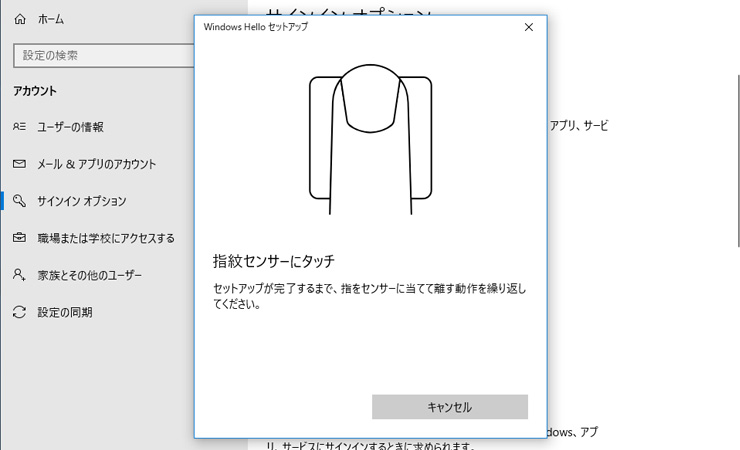
⑦ 「センサーにもう一度タッチしてください」と表示されたら、繰り返しセンサーをタッチします。
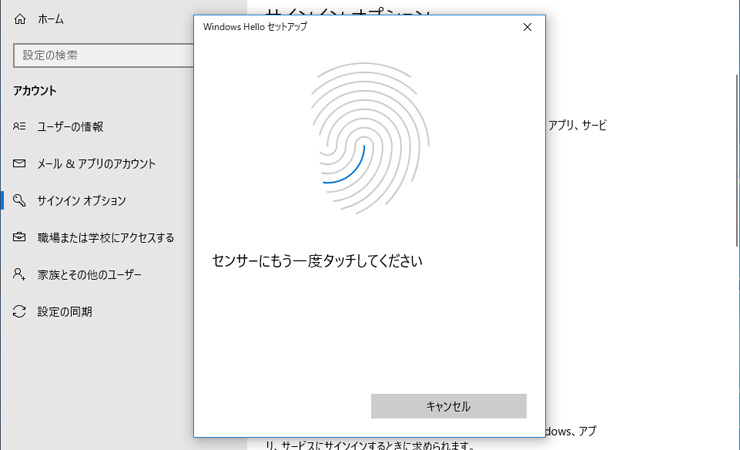
⑧ 「次は別の角度で行ってください」と表示されるので、「次へ」を選択してください。
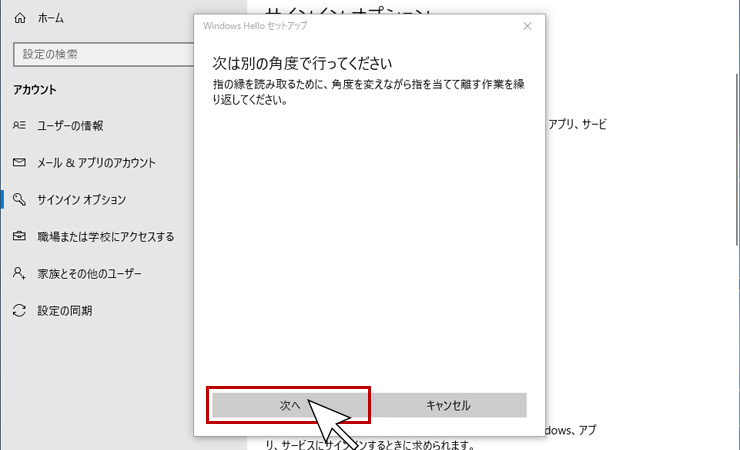
⑨ 指を当てる角度を変えながら指紋センサーをタッチしてください。タッチを数回繰り返すと、指紋の認識が完了します。
使用方法 続き 【Windows10】
PINを作成していない場合
認識が完了すると、「その他の設定事項」が表示されます。別の指を登録したい場合、「別の指を追加」を選択してください。必要な指を登録後、「PINの設定」を選択してください。
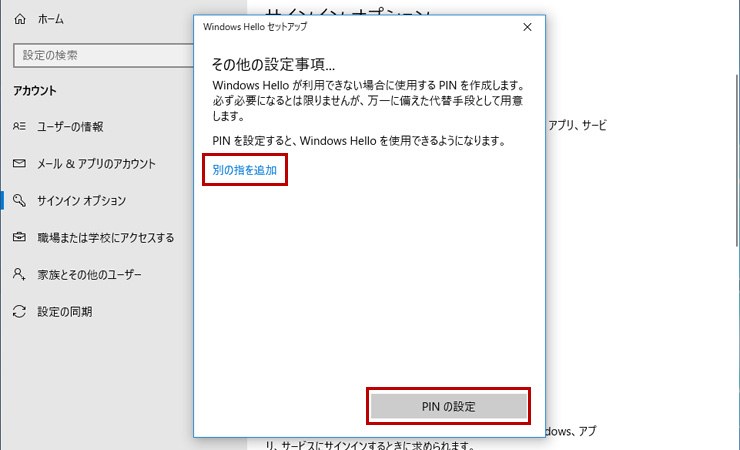
PINを作成している場合
別の指を登録したい場合、「別の指を追加」を選択してください。必要な指を登録後、「閉じる」を選択してください。
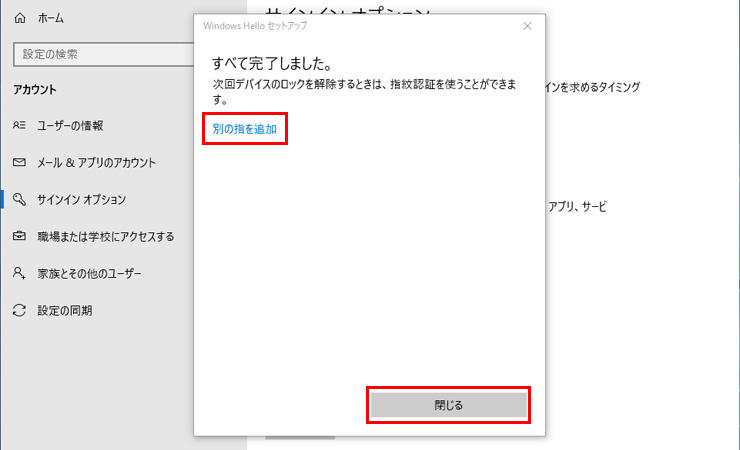
以上で指紋の設定は完了です。
使用方法 【Windows7・8】
※こちらはWindows7・8での使用方法です。Windows10をご利用の方は使用方法が異なります。ご注意ください。
ドライバをインストールする
※設定前に、Windows Updateにて最新バージョンを使用していることを確認してください。
① ドライバをダウンロードします。
② ダウンロードしたファイルを展開後、展開したフォルダに入っている圧縮フォルダを展開します。
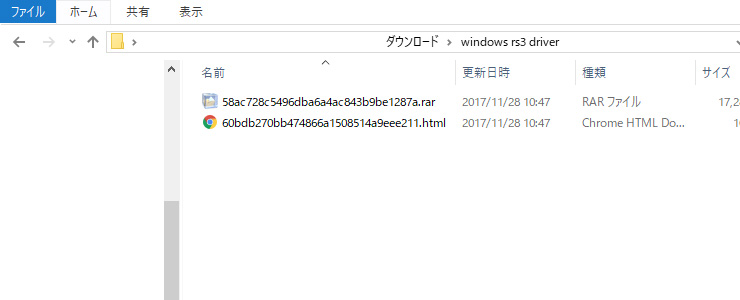
③ 展開したフォルダにある、Setupファイルを実行します。実行後インストールウィザードが起動します。※実行時にユーザアカウント制御が起動した場合は「はい」を選択します。
④ 「次へ」を選択します。
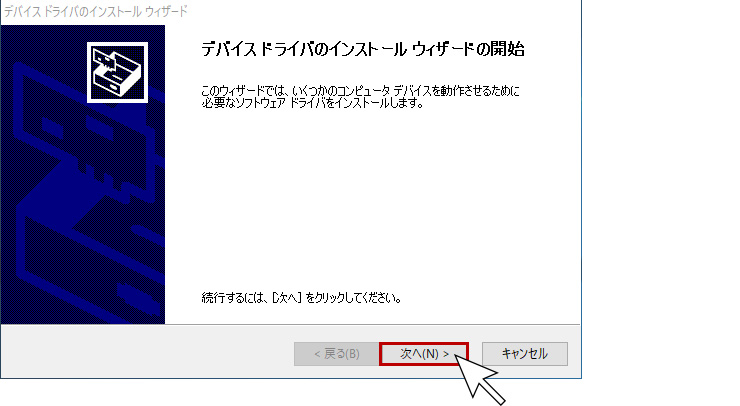
⑤ デバイスドライバがインストールされます。インストールが完了すると、デバイスドライバのインストールウィザードの完了と表示されるので、「完了」を選択してください。
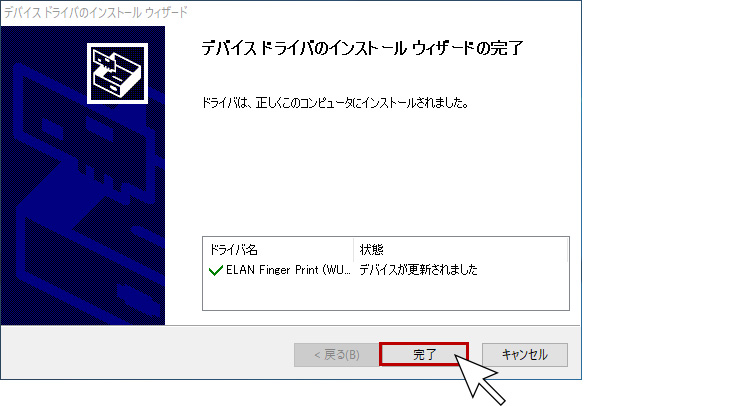
使用方法 続き 【Windows7・8】
パソコンのUSBソケットに本製品を接続する
パソコンのUSBソケットに、本製品を接続してください。
生体認証を有効にする
① デバイスマネージャーを開き、本製品のデバイスが「生体認証デバイス」にあることを確認します。
② コントロールパネルを開き、ハードウェアとサウンドを選択します。
③ 生体認証デバイスから「生体認証の設定変更」を選択します。生体認証オンを選択、チェックボックスにチェックを付け、「変更の保存」を選択します。
④ 「Windowsで指紋を使用する」を選択します。本製品ELAN Smart-ID Fingerprintが表示されていることを確認したら、右側の「Windowsで指紋を使用する」を選択し、「続行」を選択するとElan Fingerprintソフトが起動します。
指紋を登録する
① 起動したElan Fingerprintソフトの「登録」を選択します。
② 指紋センサーに指をタッチして、指紋を認識させます。表示に従い繰り返しタッチします。
③ 指紋の認識が完了すると、「他の指を読み取る」か「OK」を選択します。「他の指を読み取る」を選択すると、別の指を認識させることができます。「OK」を選択すると登録が完了します。
指紋を削除する
① 「削除」を選択すると、登録した指紋を全て削除します。
以上で指紋の設定は完了です。
【共通】 Smart-IDをインストールする
① Smart-IDソフトをダウンロードしてください。
② ダウンロードしたファイルを展開し、フォルダ内のインストーラーを実行します。インストールの手順に従い、「同意します」にチェックを入れ、インストールを実行します。
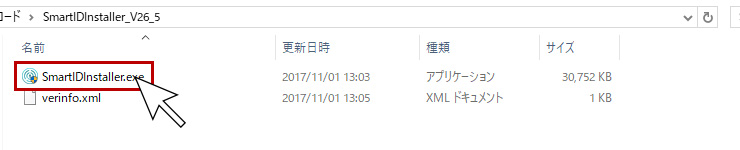
※本製品をUSBソケットに挿入していない場合、本製品の挿入を行うメッセージが表示されます。挿入後に「リトライ」を選択し、次に進んでください。※新しいバージョンがある場合、更新メッセージが表示されます。「はい」を押すとアップデートを行いますので、インストーラーに従い再度インストールしてください。
③ インストールが完了すると、メイン画面が表示されます。
※インストール完了時に、Smart-ID用ブラウザの拡張機能画面が表示されることがあります。
※インストール完了時に、Smart-ID用ブラウザの拡張機能画面が表示されることがあります。
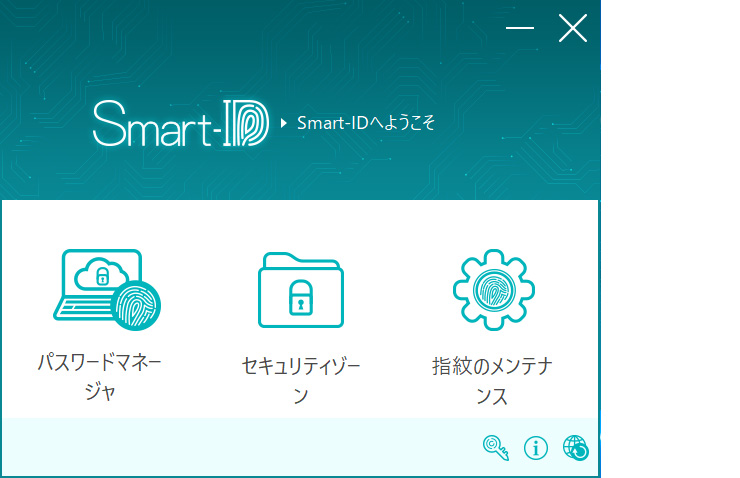
【共通】 Smart-IDメイン画面
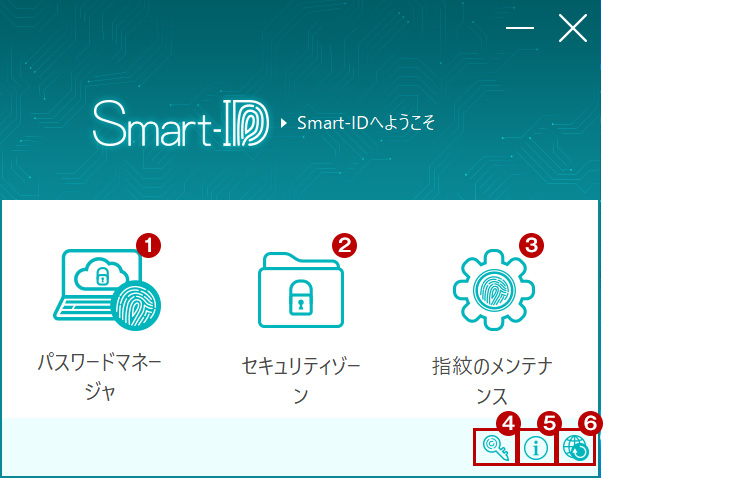
❶ パスワードマネージャ
webサイトにログインする情報を登録・管理します。
❷ セキュリティゾーン
設定したフォルダに追加されるファイルを、自動的に暗号化します。※音楽やビデオファイルなどのマルチメディアファイルの保存は適していません。
❸ 指紋のメンテナンス
指紋を登録・管理します。
❹ 鍵アイコン
ファイルの暗号化のための、暗号鍵のエクスポート/インポートを行います。
❺ インフォメーションアイコン
現在のバージョンが表示されます。
❻ 更新アイコン
ソフトウェアのアップデートを確認します。
webサイトにログインする情報を登録・管理します。
❷ セキュリティゾーン
設定したフォルダに追加されるファイルを、自動的に暗号化します。※音楽やビデオファイルなどのマルチメディアファイルの保存は適していません。
❸ 指紋のメンテナンス
指紋を登録・管理します。
❹ 鍵アイコン
ファイルの暗号化のための、暗号鍵のエクスポート/インポートを行います。
❺ インフォメーションアイコン
現在のバージョンが表示されます。
❻ 更新アイコン
ソフトウェアのアップデートを確認します。
【共通】 はじめに
※Windowsログイン用の指紋を登録していない場合、はじめに指紋を登録する必要があります。以下の手順で指紋を登録してください。
① メイン画面の「指紋のメンテナンス」から、Windowsのログインパスワードを入力し、ログインを選択してください。
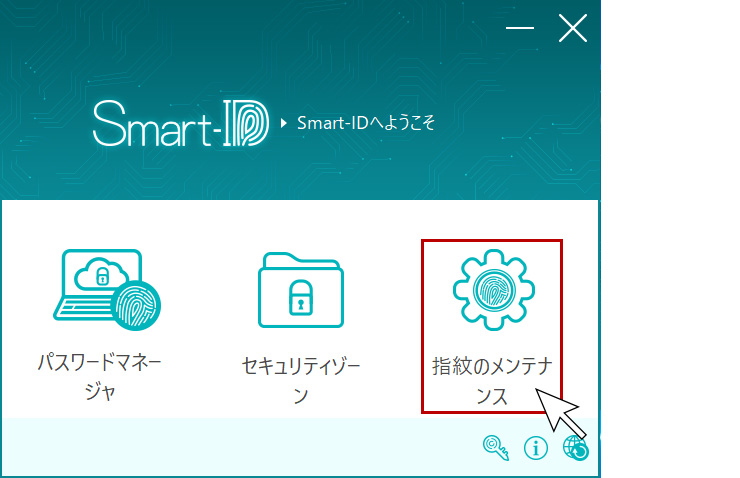
② 登録したい指を選択し、画面に従って選択した指を指紋センサーにタッチします。一度指を離し、再度タッチを数回繰り返します。
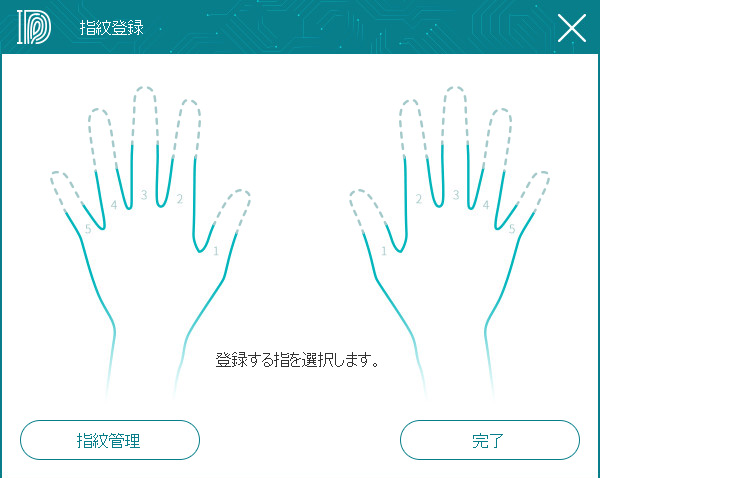
③ 登録が完了すると指紋登録の画面に戻り、登録した指にチェックが付きます。必要に応じて、登録したい指を登録してください。「完了」を押すと、登録を完了します。
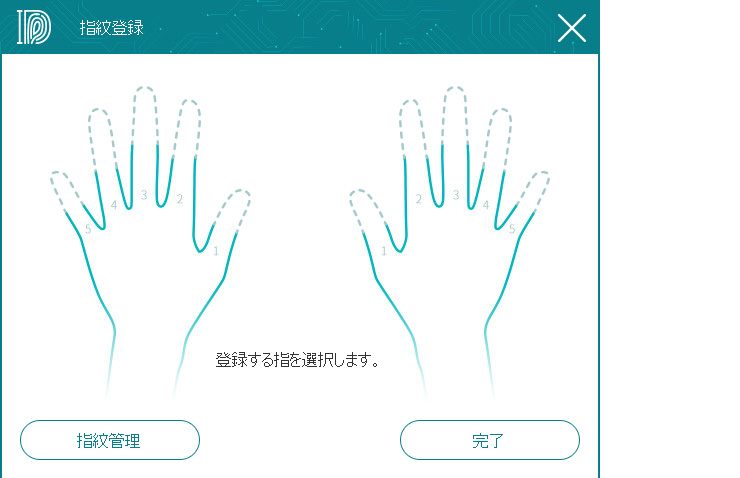
【共通】 パスワードマネージャの使用方法
Windowsログインパスワード、または指紋にてメニューを開きます。ブラウザの拡張機能により登録したwebサイトの情報が表示されます。
登録方法
① ブラウザにてログインID、パスワードが必要なwebサイトにログインすると、自動的にSmart-IDのウィンドウにて「アカウントとパスワードを保存しますか?」と表示されます。
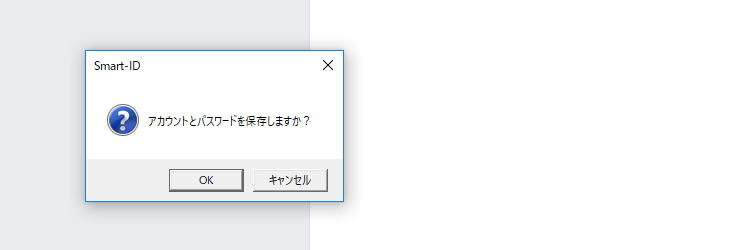
② 「OK」を選択すると、ログインしたwebサイトのIDとパスワードがSmart-IDに保存され、登録が完了します。
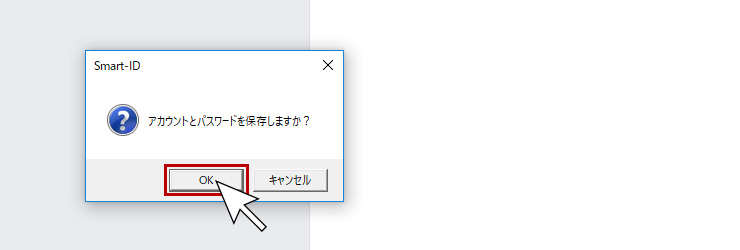
※この機能はブラウザの拡張機能が有効になっている必要があります。予め拡張機能が有効になっているか確認をしてからご使用ください。
登録したサイトを確認する
登録したサイトはメニュー画面に追加され、登録サイトを右クリックすると各項目が現れます。
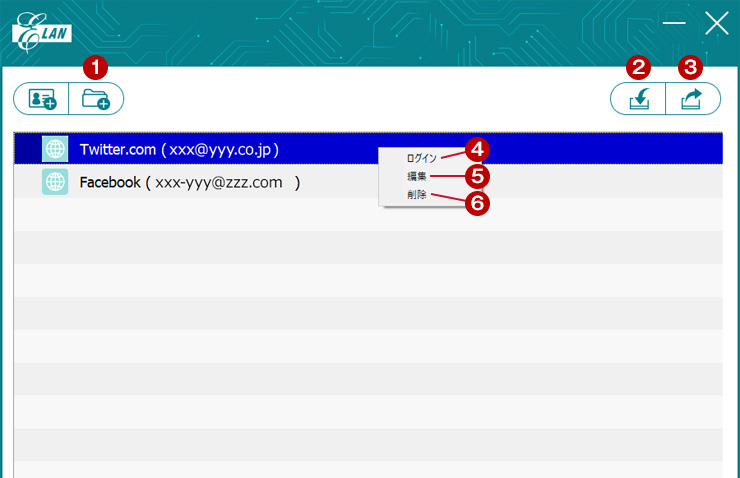
❶ 新しいフォルダ
フォルダを作成します。登録したサイトをフォルダごとに整理する際に使用できます。
❷ エクスポート
登録したサイトの情報をエクスポートします。エクスポートするフォルダ、ファイル名、パスワードを入力し「OK」を押すとエクスポートします。
❸ インポート
エクスポートしたファイルをインポートします。インポートしたいファイルを選択し、エクスポート時に設定したパスワードを入力して「インポート」を選択すると、ファイルを取り込みます。
❹ ログイン
ブラウザを開き、ログインした画面を表示します。
❺ 編集
webサイトのURL、URL名、アカウント、パスワードを編集できます。
❻ 削除
登録したサイトを削除します。
フォルダを作成します。登録したサイトをフォルダごとに整理する際に使用できます。
❷ エクスポート
登録したサイトの情報をエクスポートします。エクスポートするフォルダ、ファイル名、パスワードを入力し「OK」を押すとエクスポートします。
❸ インポート
エクスポートしたファイルをインポートします。インポートしたいファイルを選択し、エクスポート時に設定したパスワードを入力して「インポート」を選択すると、ファイルを取り込みます。
❹ ログイン
ブラウザを開き、ログインした画面を表示します。
❺ 編集
webサイトのURL、URL名、アカウント、パスワードを編集できます。
❻ 削除
登録したサイトを削除します。
【共通】 セキュリティゾーンの使用方法
Windowsログインパスワード、または指紋にてメニューを開きます。
設定方法
① 「追加」をクリックします。
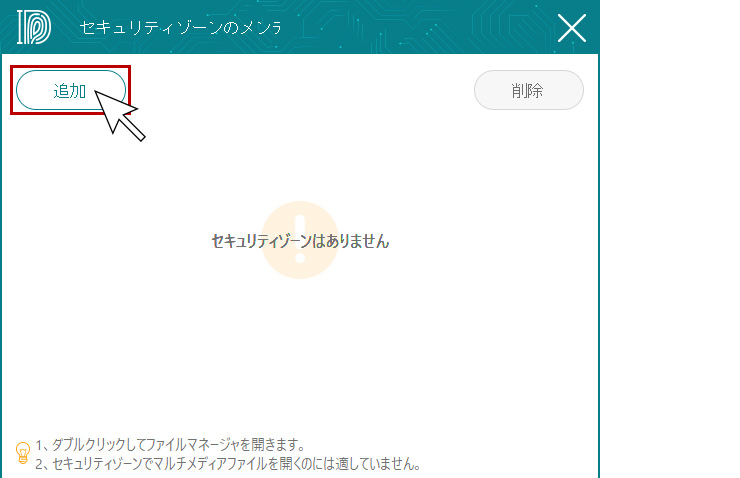
② 「フォルダアイコン」から設定したいフォルダを選択し、サブフォルダ名を入力します。「追加」をクリックすると、メニュー内に追加したフォルダが表示されます。
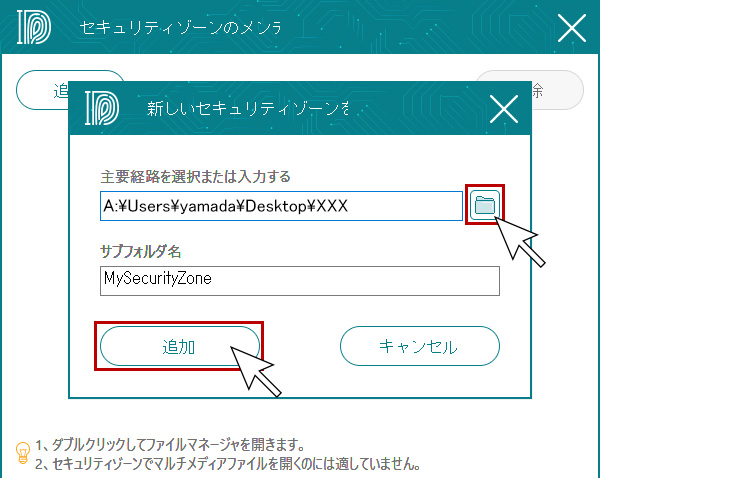
③ 追加したフォルダの削除は、該当フォルダにチェックを入れ、「削除」をクリックします。確認画面にて「OK」を押すと削除します。
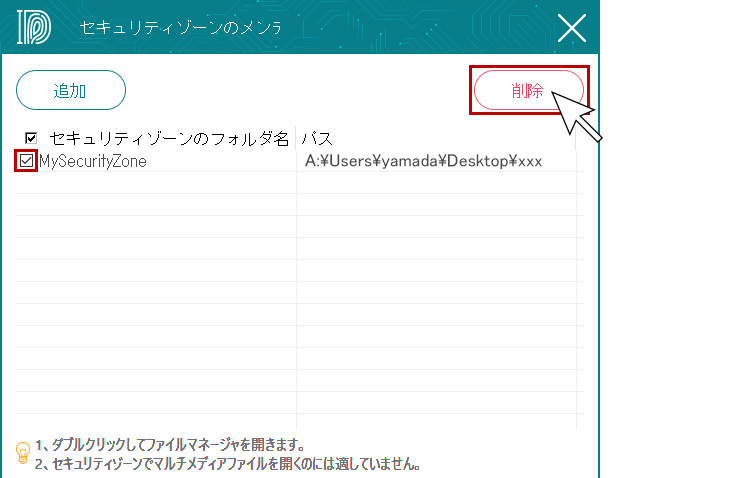
ファイルの登録方法
① 作成したフォルダ内にファイルを保存すると、自動的に暗号化されます。
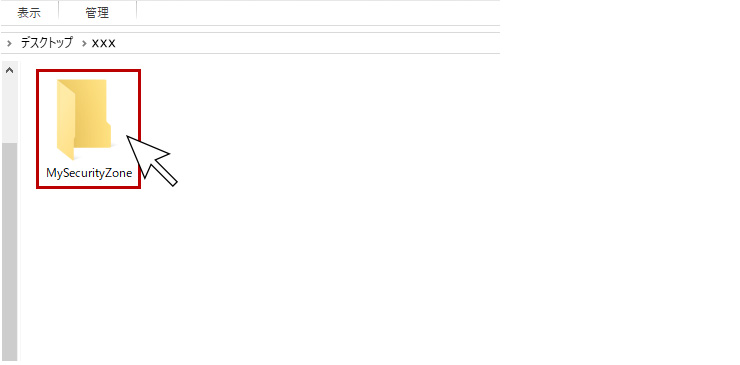
② 暗号化したファイルを開く際は、Windowsログインパスワードまたは指紋にて開きます。
【共通】 指紋のメンテナンスの使用方法
Windowsログインパスワード、または指紋にてメニューを開きます。
登録方法
① 追加したい指を選択し、指紋を登録します。※以下、登録は初回の登録方法と同様です。
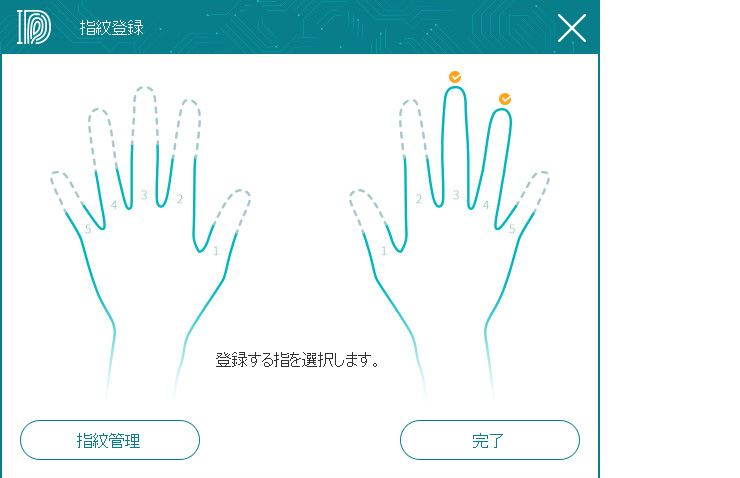
② 該当する指をクリックすると、削除メニューが表示されます。「削除」を選択すると、登録した指紋を削除します。
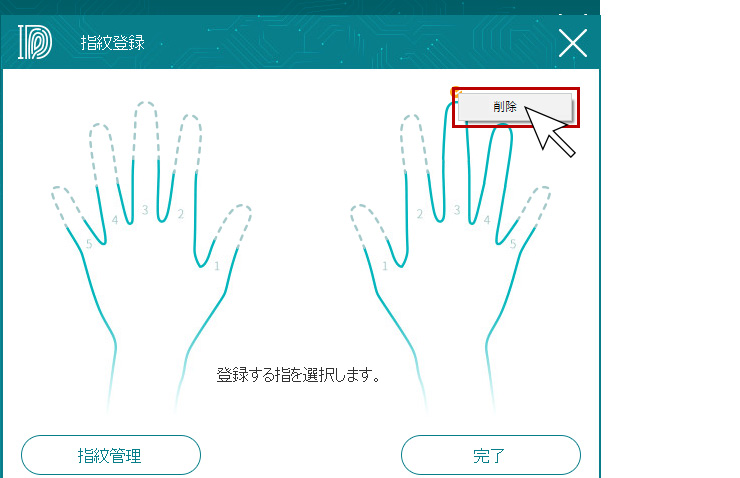
指紋管理
Windowsに登録した指紋を含めたすべての指紋を管理できます。
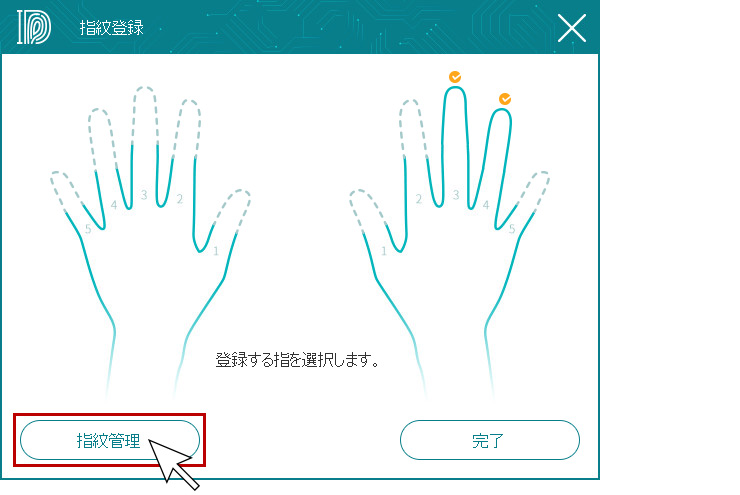
① 登録している指紋が表示されます。削除したい場合は、チェックボックスにチェックを入れ「削除」をクリック、確認画面にて「OK」を押すと削除します。
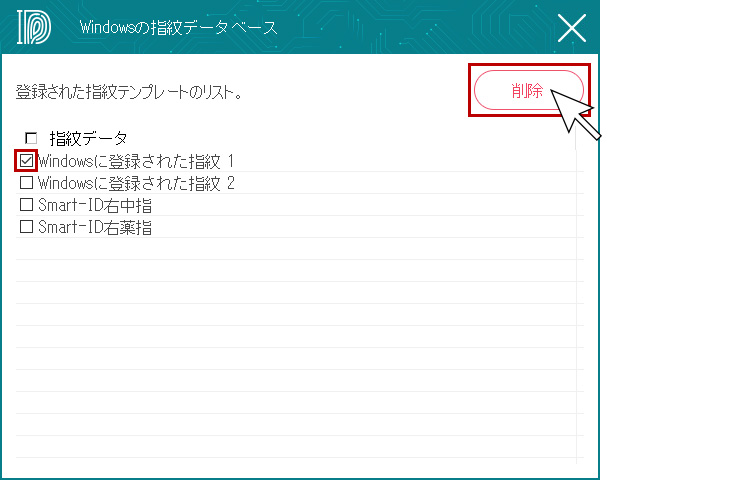
【共通】 ファイルの暗号化の使用方法
ファイルを指紋や、設定したパスワードにて暗号化する機能です。各ファイルを右クリックした際に表示されるメニューからご利用いただけます。
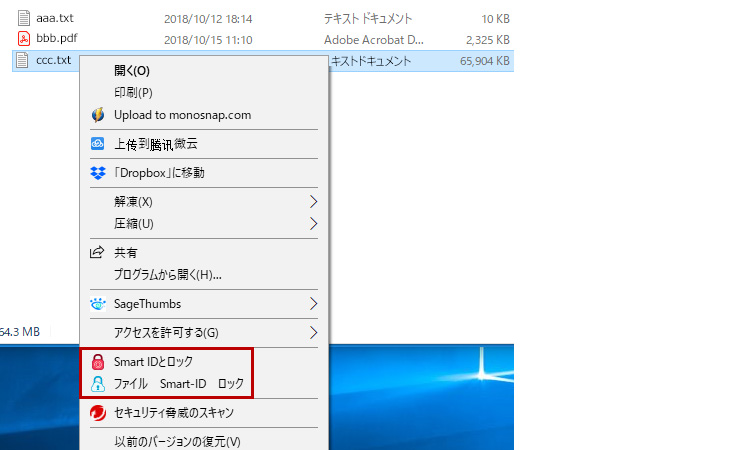
Smart IDとロック
対象のファイルをWindowsログインパスワード、または指紋にて暗号化します。ファイルを開く際は、Windowsログインパスワード、または指紋を使用することで開くことができます。
ファイル Smart ID ロック
対象のファイルに個別に設定したパスワードにて暗号化します。暗号化する際は、設定したいパスワードを2回入力します。ファイルを開く際は、暗号化する際に設定したパスワードを使用することで開くことができます。
Smart-IDメイン画面内の鍵アイコンについて
Windowsログインパスワード、または指紋にてメニューを開きます。ファイルの暗号情報のバックアップを取り、別のパソコンなどにデータを保存することができます。※本機能を初めて利用する場合はエクスポートを行ってください。
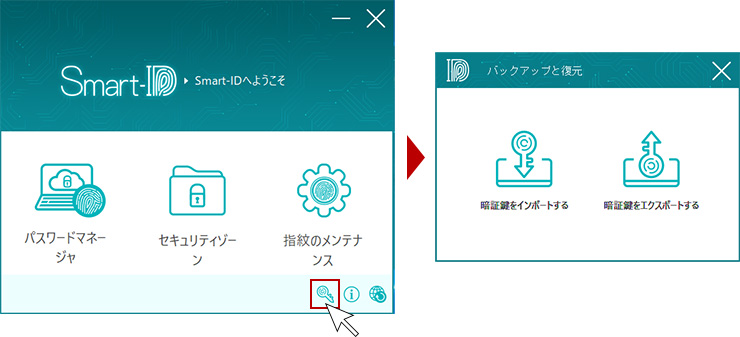
① 暗号鍵をエクスポートする
ファイルを「Smart IDとロック」にて暗号化した際の暗号情報をエクスポートします。エクスポートするフォルダ、ファイル名、パスワードを入力し、「輸出する」を選択します。エクスポートが正常に終了した画面が表示されたらOKを押します。
ファイルを「Smart IDとロック」にて暗号化した際の暗号情報をエクスポートします。エクスポートするフォルダ、ファイル名、パスワードを入力し、「輸出する」を選択します。エクスポートが正常に終了した画面が表示されたらOKを押します。
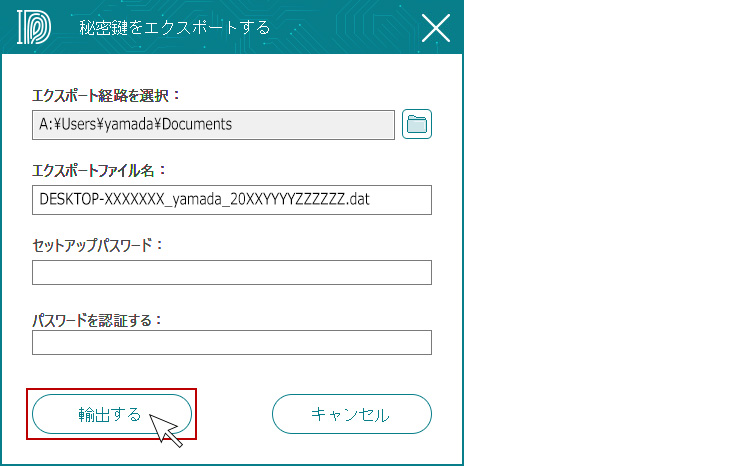
② 暗号鍵をインポートする
インポートするファイルを選択し、エクスポート時に設定したパスワードを入力します。「インポート」を選択すると、データをインポートします。
インポートするファイルを選択し、エクスポート時に設定したパスワードを入力します。「インポート」を選択すると、データをインポートします。
商品仕様
| 商品名 | USB 指紋認証リーダー Windows HELLO対応 |
|---|---|
| 型番 | 3R-PCR01 |
| サイズ | 約21.4×17×12mm |
| 重量 | 約5g |
| 注意事項 | 小さなお子様の手が届かないところで使用、保管をしてください。 本体や付属品を夏場の車内、暖房器具、調理器具など高熱になる環境、また直射日光の当たる環境で使用、保管しないでください。 本体の清掃にシンナーなどの有機溶剤を使用しないでください。 |
企業情報とサポートについて
お問合せ窓口
製品保証:ご購入日から6ヶ月間
※注文確認メール、あるいは店頭購入の場合は販売店の納品書やレシートなど、購入日がわかる書面の保管をお願い致します。
本製品に関するお問合せは下記サポートセンターもしくは販売店へお問い合わせ下さい。
※24時間受付

スリーアール株式会社
〒812-0008 福岡県福岡市博多区東光2丁目8-30-2F
Web: https://3rrr-hd.jp/
