取扱説明書
型番:3R-WOC02
IoT SwitchBot Hub Plus クラウドコントロール
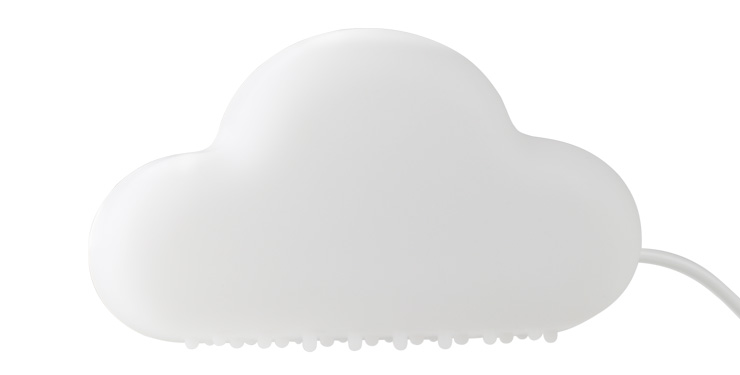
2018.07.10
第1版
※万一、足りないものがございましたら、弊社サポートセンターにご連絡ください。
※デザイン及び仕様については、改良のため予告なしに変更する場合がございます。
※本書に記載している商品名、サービス名等は各社の登録商標です。
ご使用の前に
本製品には専用のアプリが必要です。iOS、Androidそれぞれアプリをストアからダウンロード・インストールしてください。
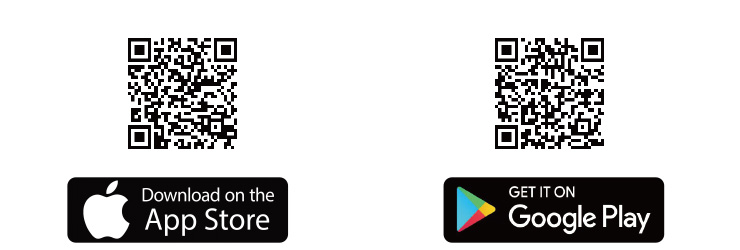
デバイスのBluetooth設定をONにしてください。
※SwitchBot Hub Plusの各種設定は、SwitchBot Hub PlusがBluetoothにて接続時に変更できます。
初期設定:アプリの設定(iOS端末)
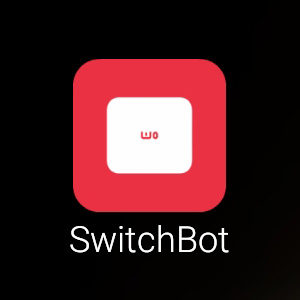
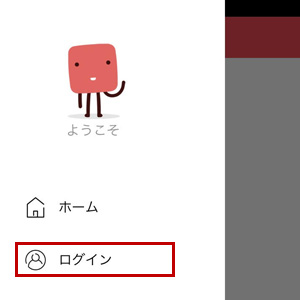
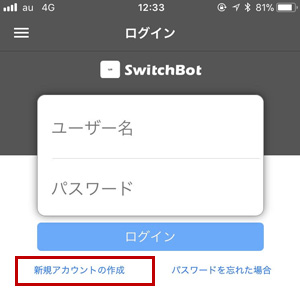
入力したメールアドレスに、アカウント登録のメールが届くとアカウントの登録完了です。
初期設定:接続の設定(iOS端末)
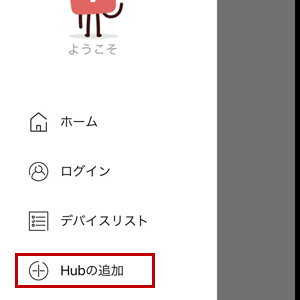
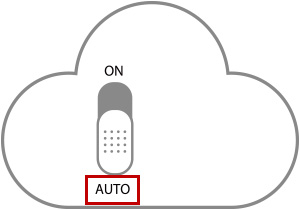
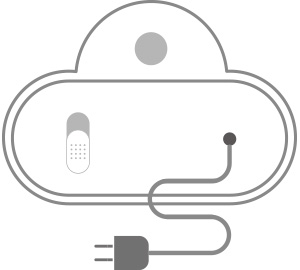

初期設定:接続の設定つづき(iOS端末)
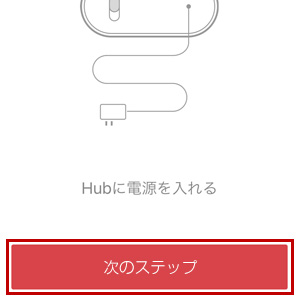
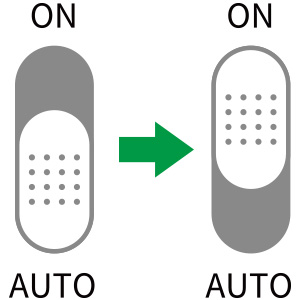
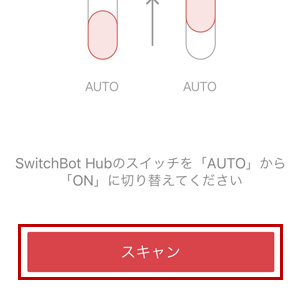
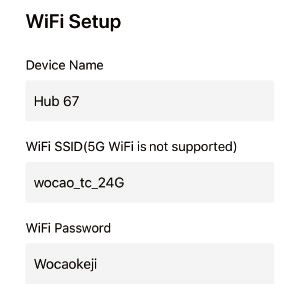
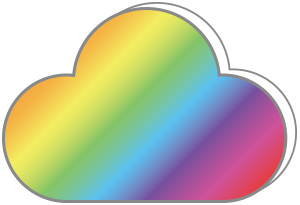
初期設定:接続の設定つづき(iOS端末)
本製品の接続時の色について
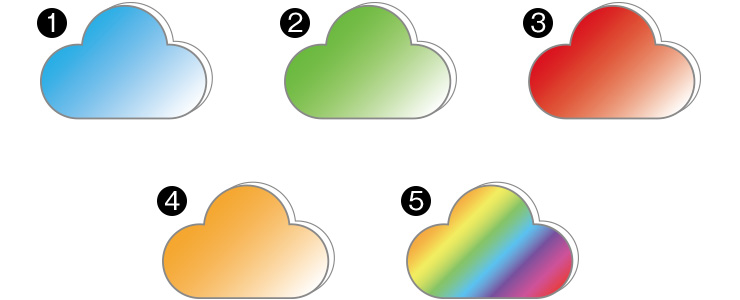
❶ インターネットに接続中
❷ インターネットに接続完了/サーバーに接続中
❸ インターネット接続失敗
❹ サーバー接続失敗
❺ サーバー接続完了
インターネットやサーバーの接続に失敗した場合は、WIFIのパスワード等をご確認いただき、再度初めから設定してください。
初期設定:各種設定(iOS端末)
ホーム画面より「Hub Plus ●●」をタップすると、「Hub Plusの制御」画面が表示されます。この画面より本製品の各種設定が可能です。
ライトの色を変える
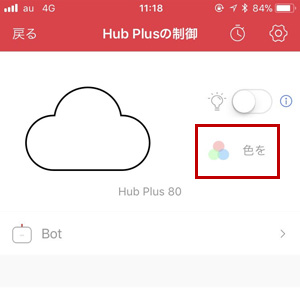
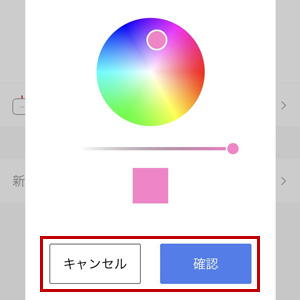
「確認」をタップした後、「キャンセル」をタップし、元の画面に戻ります。 ※変更した色は、SwitchBotを動作させると解除されます。
ライトの点灯・消灯
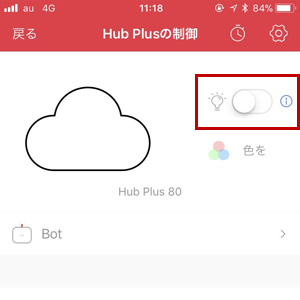
背面スイッチによるライトの設定
本製品の裏面にあるスイッチの状態により動作が変わります。本製品のスイッチの設定はON(上) OFF(中央) Auto(下)の3通りです。
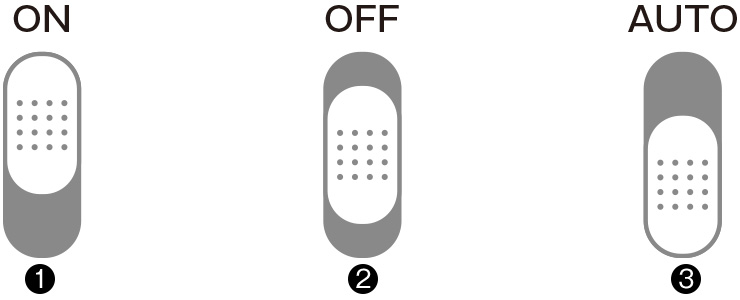
❷ 本製品との接続を停止します。色は設定した色で光ります。
❸ 動作中点滅し、待機中消灯します。
使用方法:各種設定(iOS端末)
接続中のSwitchbotの設定をする
「Hub Plusの制御」画面または、メニューの「デバイスリスト」より、本製品に接続されている「Switchbot」の設定ができます。なお、「Switchbot」は本製品のBluetooth環境下(通信距離範囲10m以内)で自動で認識されます。
① 「Hub Plusの制御」画面の「Bot」または、ホーム画面の左上の「メニュー」より「デバイスリスト」をタップします。
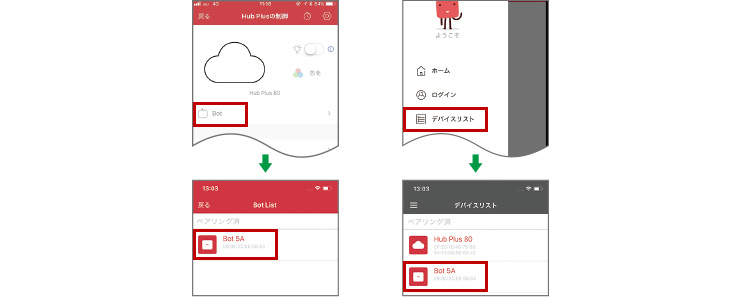
② 接続されている「Switchbot」が全て表示されるので、表示されている「Switchbot」をタップします。
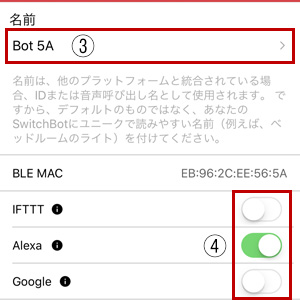
④ IFTTT、Alexa、Googleなどの各デバイスを介して、接続中の「Switchbot」や各家電を操作できます。使用するデバイス名称の右のスライドを、タップして機能をONにします。
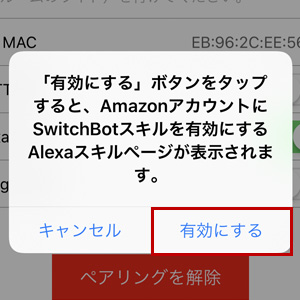
各デバイスのアプリが開くので、アプリ側で設定を行ってください。
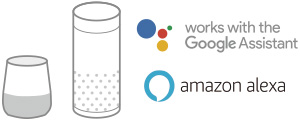
使用方法:新しいデバイスの追加(iOS端末)
本製品は、赤外線通信を行うデバイスを設定し、操作することができます。設定することで、本製品が電化製品のリモコンの代わりになります。
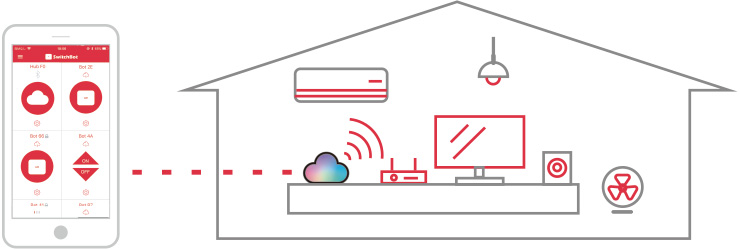
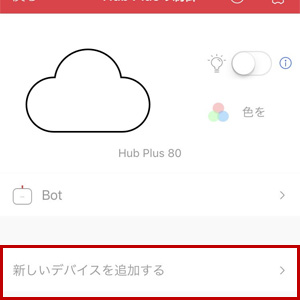
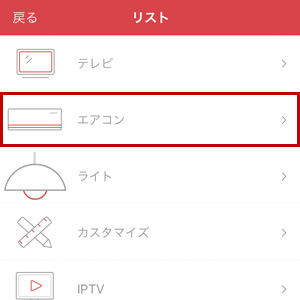
カテゴリーを選択後、ブランド名や型番が表示される場合や、ダイレクトに「学習モード」が表示される場合があります。カテゴリを選択後、それぞれの表示をご確認いただき、下の該当の項目をご確認ください。
カテゴリーを選択した後、ブランド名が表示される場合
カテゴリーを選択後、ブランドのリストが表示された場合は下記の手順で設定をしてください。
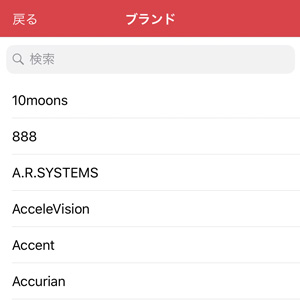
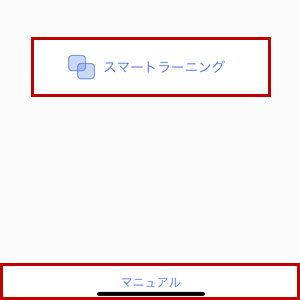
使用方法:新しいデバイスの追加つづき(iOS端末)
A:スマートラーニングから登録する
① 「スマートラーニング」をタップします。

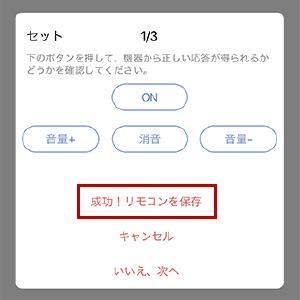
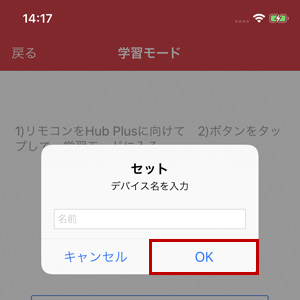
B:マニュアルから登録する
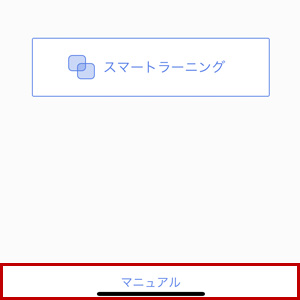
② ブランドによって「スマートマッチ」画面が表示される場合と「モデル番号」画面が表示される場合があります。
スマートマッチ画面が表示された場合
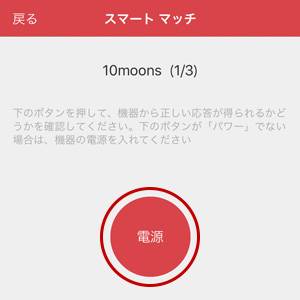
モデル番号画面が表示された場合
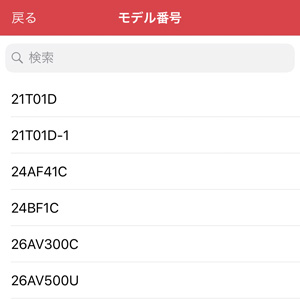
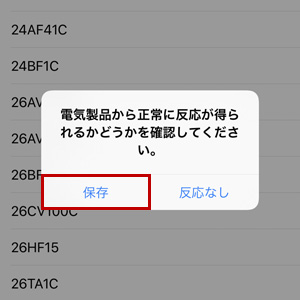
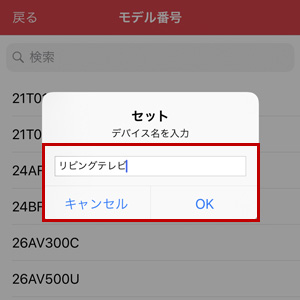
使用方法:新しいデバイスの追加つづき2(iOS端末)
A B 共通:デバイスの登録状況の確認
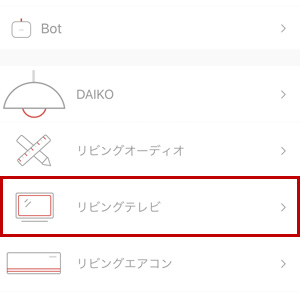
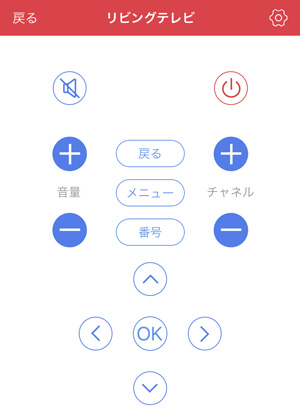
登録したリモコンは上部にある「設定(歯車マーク)」をタップすると、名前の変更や、削除を行うことが出来ます。
カテゴリがない、デバイスが見つからない場合
カテゴリがない、デバイスが見つからない場合は、デバイスのリモコンを本製品に学習させ、アプリ上で操作することが出来ます。
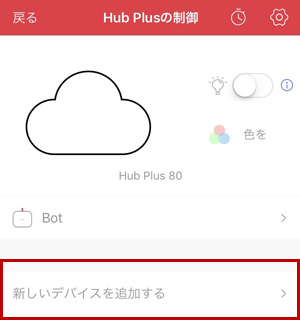
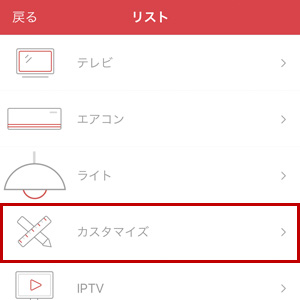
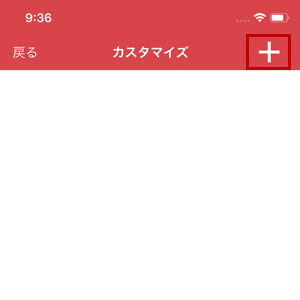

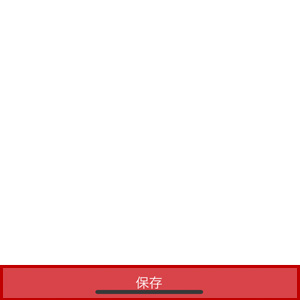
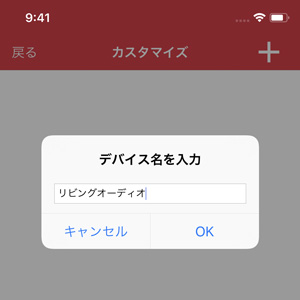
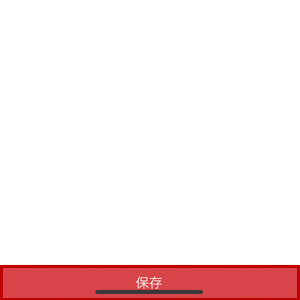
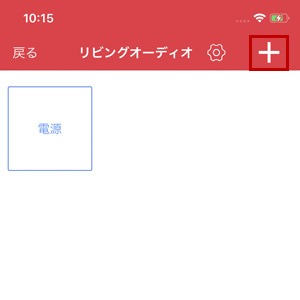
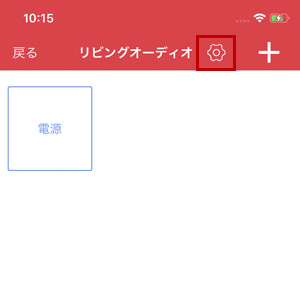
アカウントのパスワードを忘れた場合(iOS端末)
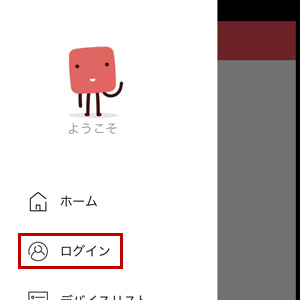
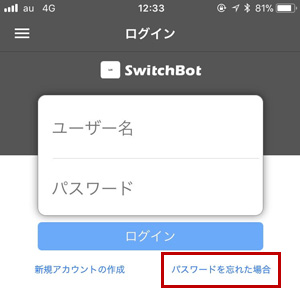
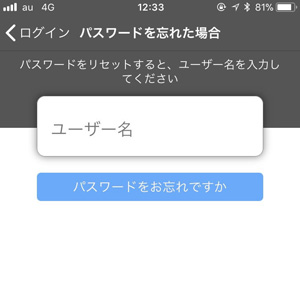
登録したメールアドレスに、確認コードが記載されたメールが届きます。
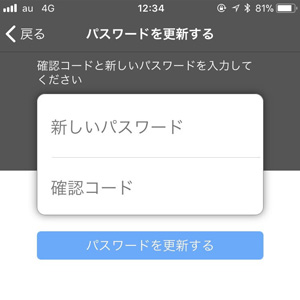
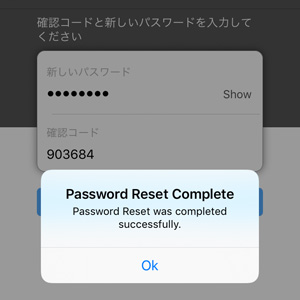
初期設定:アプリの設定(Android端末)
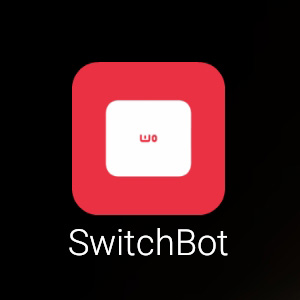
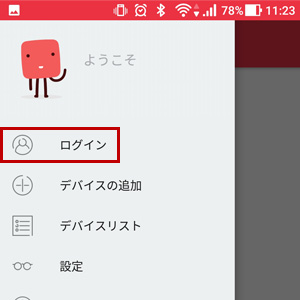
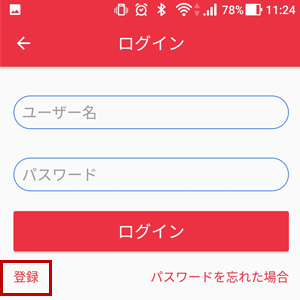
画面の指示にしたがって、お持ちのメールアドレスを入力、パスワードを設定し「登録」をタップしてください。
入力したメールアドレスに、アカウント登録のメールが届くとアカウントの登録完了です。
初期設定:接続の設定(Android端末)
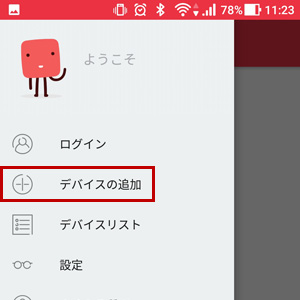
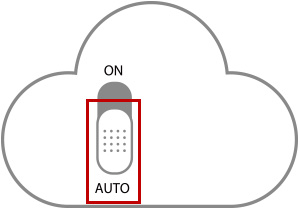
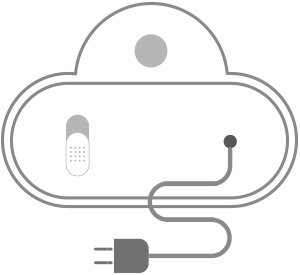

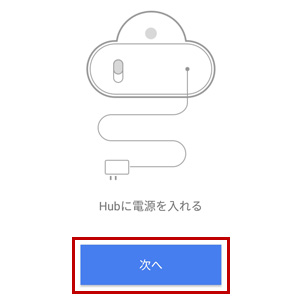
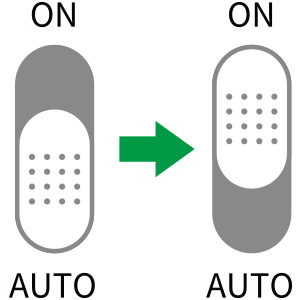
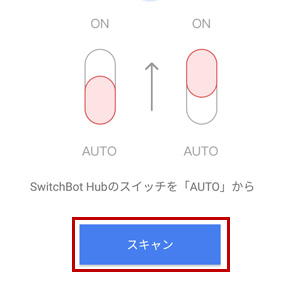
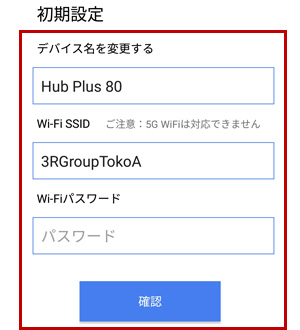
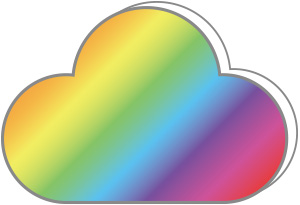
初期設定:接続の設定つづき(Android端末)
本製品の接続時の色について
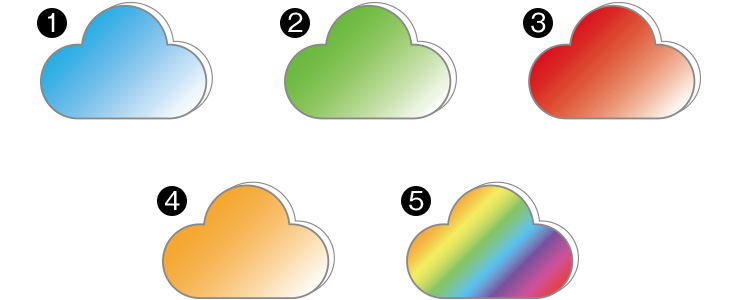
❶ インターネットに接続中
❷ インターネットに接続完了/サーバーに接続中
❸ インターネット接続失敗
❹ サーバー接続失敗
❺ サーバー接続完了
インターネットやサーバーの接続に失敗した場合は、WIFIのパスワード等をご確認いただき、再度初めから設定してください。
初期設定:各種設定(Android端末)
ホーム画面より「Hub Plus ●●」をタップすると、「Hub Plusの制御」画面が表示されます。この画面より本製品の各種設定が可能です。
ライトの色を変える
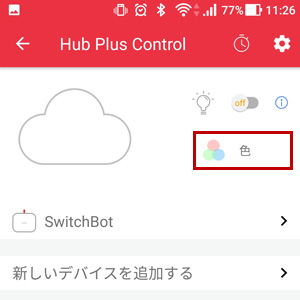
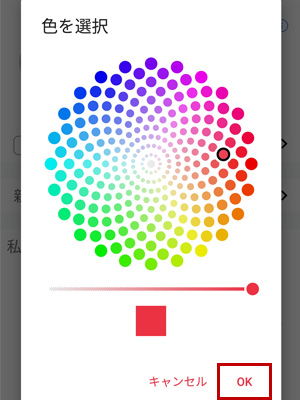
※変更した色は、SwitchBotを動作させると解除されます。
ライトの点灯・消灯
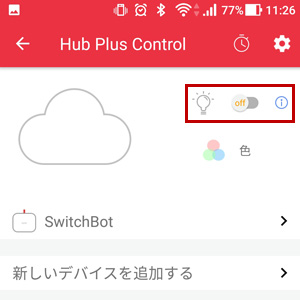
背面スイッチによるライトの設定
本製品の裏面にあるスイッチの状態により動作が変わります。本製品のスイッチの設定はON(上) OFF(中央) Auto(下)の3通りです。
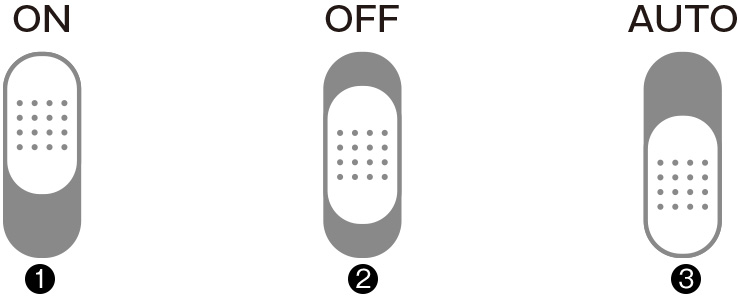
❷ 本製品との接続を停止します。色は設定した色で光ります。
❸ 動作中点滅し、待機中消灯します。
使用方法:各種設定(Android端末)
接続中のSwitchbotの設定をする
「Hub Plusの制御」画面または、メニューの「デバイスリスト」より、本製品に接続されている「Switchbot」の設定ができます。なお、「Switchbot」は本製品のBluetooth環境下(通信距離範囲10m以内)で自動で認識されます。
① 「Hub Plus Control」画面の「SwitchBot」または、ホーム画面の左上の「メニュー」より「デバイスリスト」をタップします。
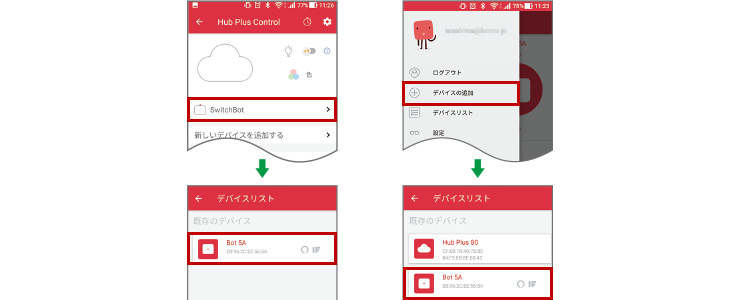
② 接続されている「Switchbot」が全て表示されるので、表示されている「Switchbot」をタップします。
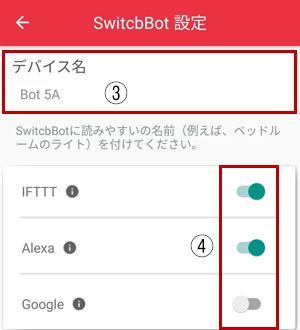
④ IFTTT、Alexa、Googleなどの各デバイスを介して、接続中の「Switchbot」や各家電を操作できます。使用するデバイス名称の右のスライドを、タップして機能をONにします。
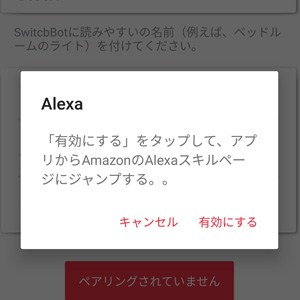
各デバイスのアプリが開くので、アプリ側で設定を行ってください。
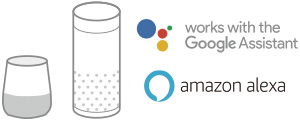
使用方法:新しいデバイスの追加(Android端末)
本製品は、赤外線通信を行うデバイスを設定し、操作することができます。設定することで、本製品が電化製品のリモコンの代わりになります。
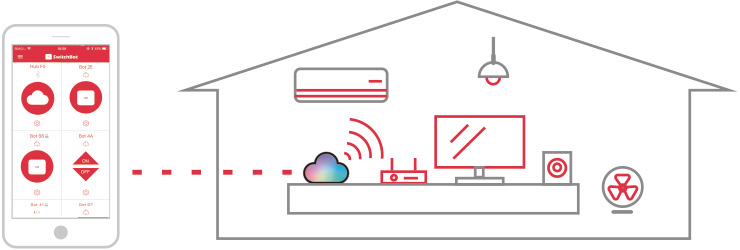
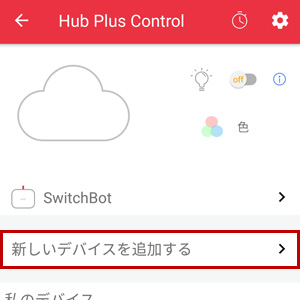
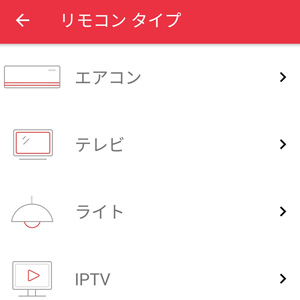
カテゴリーを選択後、ブランド名や型番が表示される場合や、ダイレクトに「学習モード」が表示される場合があります。カテゴリを選択後、それぞれの表示をご確認いただき、下の該当の項目をご確認ください。
カテゴリーを選択した後、ブランド名が表示される場合
カテゴリーを選択後、ブランドのリストが表示された場合は下記の手順で設定をしてください。
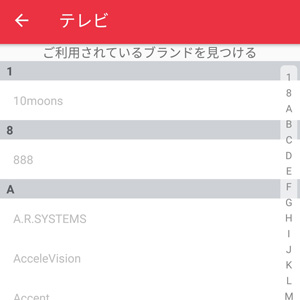
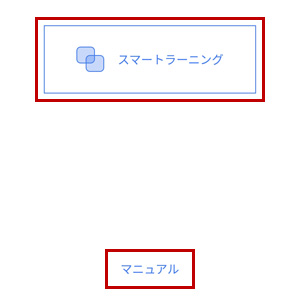
使用方法:新しいデバイスの追加つづき(Android端末)
A:スマートラーニングから登録する
① 「スマートラーニング」をタップします。

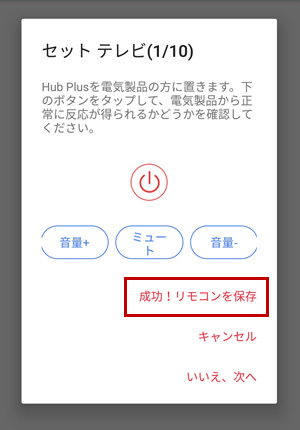
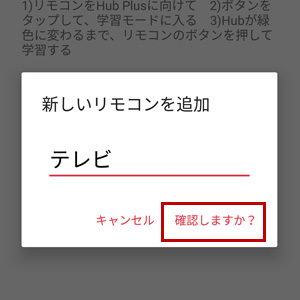
B:マニュアルから登録する
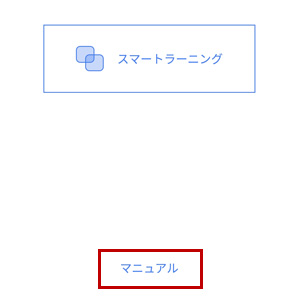
② ブランドによって「スマートマッチ」画面が表示される場合と「モデル番号」画面が表示される場合があります。
スマートマッチ画面が表示された場合
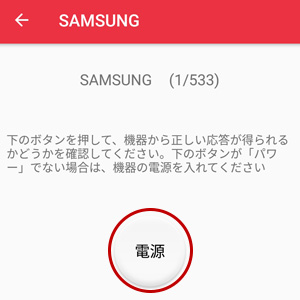
モデル番号画面が表示された場合
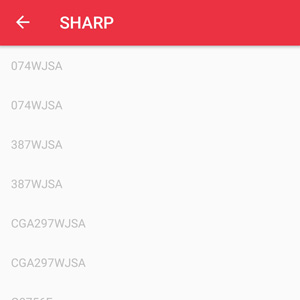
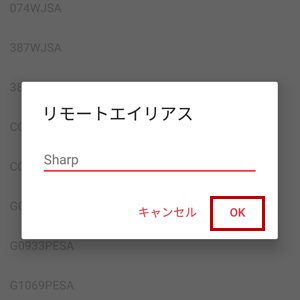
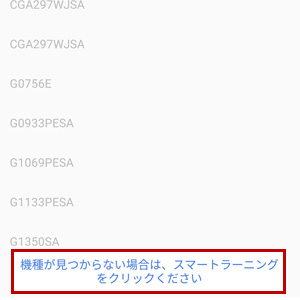
使用方法:新しいデバイスの追加つづき2(Android端末)
A B 共通:デバイスの登録状況の確認
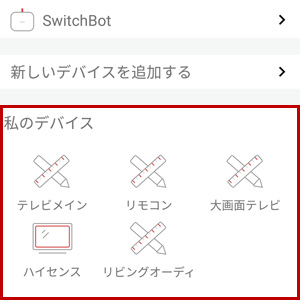
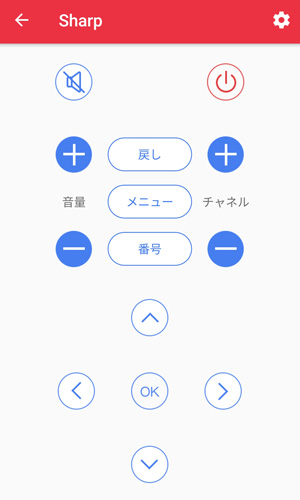
登録したリモコンは上部にある「設定(歯車マーク)」をタップすると、名前の変更や、削除を行うことが出来ます。
カテゴリがない、デバイスが見つからない場合
カテゴリがない、デバイスが見つからない場合は、デバイスのリモコンを本製品に学習させ、アプリ上で操作することが出来ます。
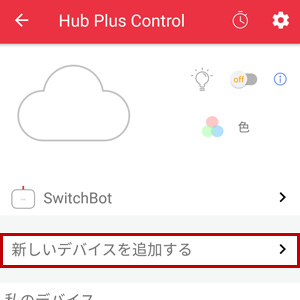
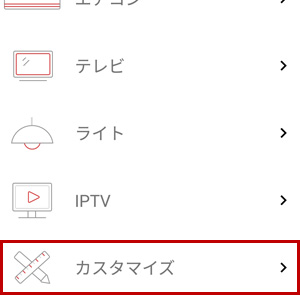
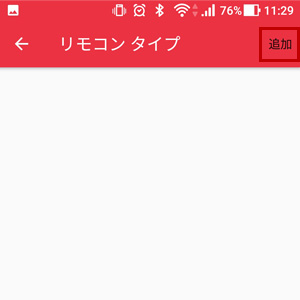

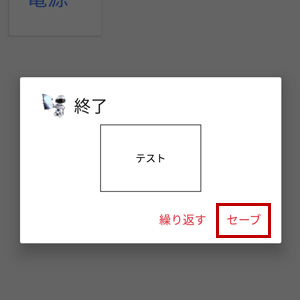
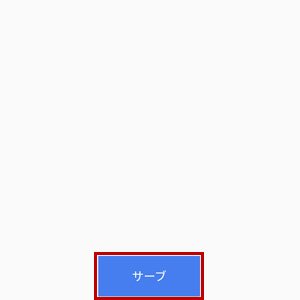
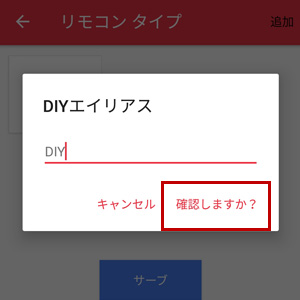
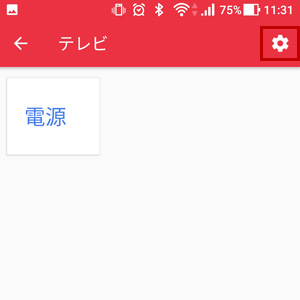
アカウントのパスワードを忘れた場合(Android端末)
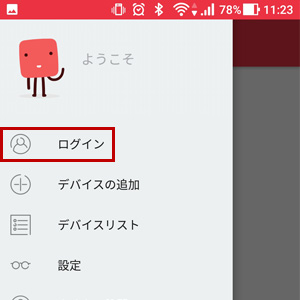
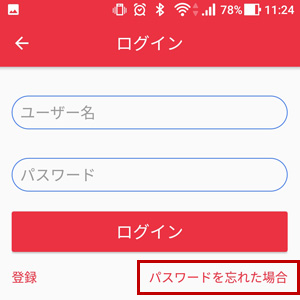
登録したメールアドレスに、確認コードが記載されたメールが届きます。
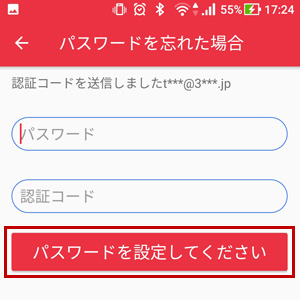
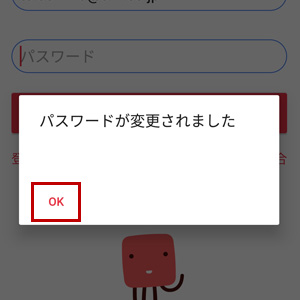
オプション:壁に取り付ける
付属のマグネットを使用することで、本製品を壁などに取り付けてご利用いただけます。
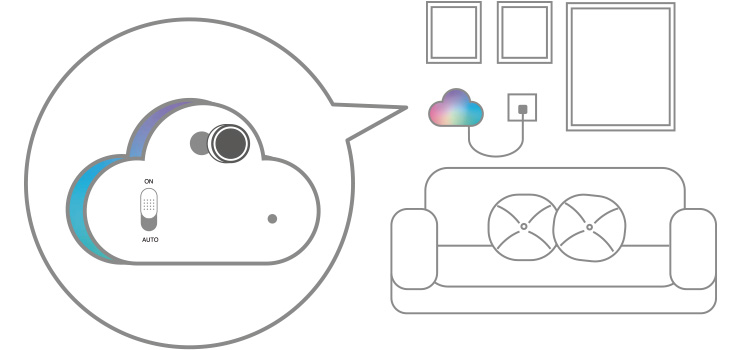
製品仕様
| 商品名 | IoT SwitchBot Hub Plusクラウドコントロール |
|---|---|
| 型番 | 3R-WOC02 |
| サイズ | 約78mm*120mm*35mm |
| 重量 | 約72.5g |
| 付属品 | ACアダプター、マグネット |
使用上のご注意
●SwitchBot Hub PlusとSwitchBotの最大通信距離は約10メートルです。
●SwitchBot Hub Plusと赤外線デバイスの最大通信距離は約10メートルです。
●通信距離はすべての環境を保証するものではありません。製品の使用環境および設置環境により、短くなる場合がございます。
電波に関する注意事項
●本製品に使用している無線装置は、電波法に基づく2.4GHz帯高度化小電力データ通信システムの無線設備として技術基準適合証明を受けています。従って、本製品を使用するときに無線局の免許は必要ありません。また、本製品は日本国内でのみ使用できます。
●本製品の使用周波数は2.4GHz帯(2.402GHz~2.480GHz)です。この周波数帯では、電子レンジなどの産業、科学、医療機器の他、工場の製造ラインなどで使用される免許を要する移動体識別用構内無線局、免許を要しない特定小電力無線局、アマチュア無線局など、他の無線局があります。
●本製品を使用する前に、周辺区域で他の無線局が運用されていないことを確認の上、使用を開始してください。
●病院内や航空機内など電子機器、無線機器の使用が禁じられている区域で使用しないで下さい。機器の電子回路に影響を与え本製品や他の無線局の誤作動や事故の原因となる恐れがあります。
●この機器から他の無線局に対しての電波干渉が発生した場合は速やかに使用を中止し、一方を停止するなど混信回避のための処置を行ってください。
●その他本製品の無線装置などについて不明な点などございましたら弊社サポートセンターまでお問合せ下さい。
※Bluetoothは免許を必要としない無線局です。
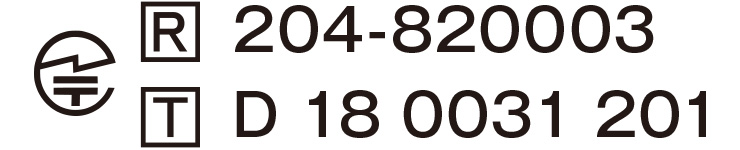
安全上のご注意
ここに記載された注意事項は使用者やまわりの方への危害損害を防止するためのものです。各項目をよくお読みになり必ず守ってご使用ください。
●本製品を分解したり改造したりしないでください。
●過度の衝撃や振動を与えないでください。
●感電の危険があるため本体が水などにぬれた状態やぬれた手で使用しないでください。
●小さなお子様の手が届かないところで使用、保管をしてください。
●本体や付属品を夏場の車内、暖房器具、調理器具など高熱になる環境、また直射日光の当たる環境で使用、保管しないでください。
●本体の清掃にシンナーなどの有機溶剤を使用しないでください。
●万が一使用中に煙が出たり異臭を感じた時はすぐに使用を中止してください。
●本製品を使用、接続する各機器に示された安全情報や定格表示を合わせて確認のうえ使用してください。
●本製品を使用の前には接続機器のデータのバックアップなどを取ることをお勧めいたします。弊社では本製品を使用したことによるデータの消失や故障など一切の責任を負いかねます。
●本製品の接続端子に液体・金属・燃えやすいものなどの異物を入れないでください。
●本来の目的以外に使用しないでください。
●その他、異常を感じたら使用を中止し販売店または弊社へご連絡下さい。
●通電中のACアダプタのまわりに物をおいたり、長時間触れたりしないでください。発熱、発火、やけどの原因になります。
企業情報とサポートについて
お問合せ窓口
製品保証:ご購入日から1年間
※注文確認メール、あるいは店頭購入の場合は販売店の納品書やレシートなど、購入日がわかる書面の保管をお願い致します。
本製品に関するお問合せは下記サポートセンターもしくは販売店へお問い合わせ下さい。
※24時間受付

スリーアール株式会社
〒812-0008 福岡県福岡市博多区東光2丁目8-30-2F
Web: https://3rrr-hd.jp/