取扱説明書
型番:3R-WOC03
スイッチボット ハブミニ IoT リモコン

2020.10.23
第1版
※万一、足りないものがございましたら、弊社お問い合わせ窓口にご連絡ください。
※デザイン及び仕様については、改良のため予告なしに変更する場合がございます。
※本書に記載している商品名、サービス名等は各社の登録商標です。
安全上のご注意
ここに記載された注意事項は使用者やまわりの方への危害損害を防止するためのものです。各項目をよくお読みになり必ず守ってご使用ください。
●本製品を分解したり改造したりしないでください。
●過度の衝撃や振動を与えないでください。
●感電の危険があるため本体を水にぬらさない、本体が水などにぬれた状態やぬれた手で使用しないでください。
●小さなお子様の手が届かないところで使用、保管をしてください。
●本体や付属品を夏場の車内、暖房器具、調理器具など高熱になる環境、また直射日光の当たる環境で使用、保管しないでください。
●本体の清掃にシンナーなどの有機溶剤を使用しないでください。
●万が一使用中に煙が出たり異臭を感じた時はすぐに使用を中止してください。
●本製品を使用、接続する各機器に示された安全情報や定格表示を合わせて確認のうえ使用してください。
●本製品を使用の前には接続機器のデータのバックアップなどを取ることをお勧めいたします。弊社では本製品を使用したことによるデータの消失や故障など一切の責任を負いかねます。
●本製品の接続端子に液体・金属・燃えやすいものなどの異物を入れないでください。
●OSのバージョンアップによる動作不良は保証外です。
●本来の目的以外に使用しないでください。
●その他、異常を感じたら使用を中止し販売店または弊社へご連絡下さい。
ご使用の前に
この取扱説明書の内容は、
iOS:アプリバージョンV3.6.0、iOS13.6
の仕様に基づいて構成されています。
今後のバージョンの変更により、内容に差異が生じる場合がございます。あらかじめご了承ください。
本製品には専用のアプリが必要です。iOS、Androidそれぞれアプリをストアからダウンロード・インストールしてください。
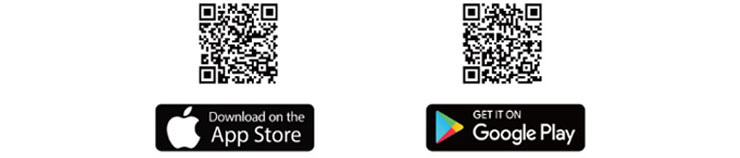
デバイスのBluetooth設定をONにしてください。
※SwitchBot Hub Miniの各種設定は、SwitchBot Hub MiniがBluetoothにて接続時に変更できます。
各部の名称

① SwitchBot Hub Mini 本体
② インジケーター
③ ボタン
④ 壁掛け穴
⑤ microUSBポート
⑥ microUSBケーブル
⑦ 粘着テープ
アプリの設定
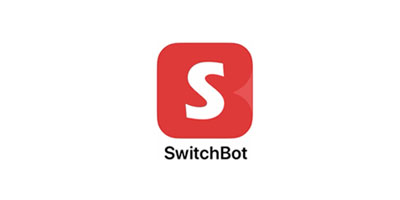
① インストールしたSwitchBotアプリを起動します。
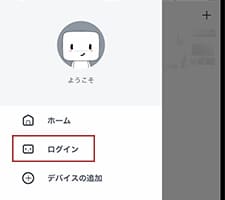
② 左上のメニューをタップして開き、「ログイン」を押します。
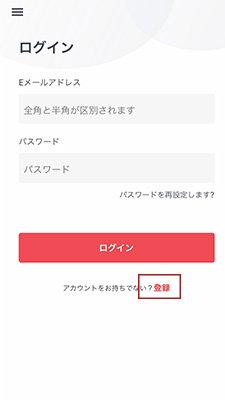
③ ログイン画面になります。
アカウントをすでにお持ちの方は、メールアドレス、パスワードを入力しログインをタップします。サインインが完了するとホーム画面が表示されます。
アカウントをお持ちでない方は、下部の「登録」をタップします。
④ 登録するお持ちのメールアドレス、任意のパスワードを入力し、「登録」をタップしてください。
認証コードが入力したメールアドレスに送信されます。
届いたメールの認証コードを確認し、アプリの認証コード入力欄に認証コードを入力してください。
「OK」をタップすると、登録が完了し、ホーム画面が表示されます。
⑤ ホーム画面が表示され、左上のメニューをタップし登録したメールアドレスが表示されていればログイン完了です。
接続設定
① 付属のmicroUSBケーブルのmicroUSBプラグを本体のmicroUSBポートへ、USB Aプラグをお持ちのACアダプタのUSBポートなどへ接続してください。
接続すると本体の電源が入り、インジケーターが点滅します。
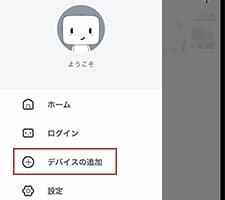
② アプリの左上のメニューを開き、「デバイスの追加」をタップします。「ハブミニ」をタップして下さい。
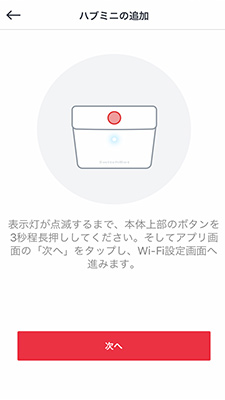
③ 本体のボタンを約3秒間長押しすると、インジケーターが高速点滅します。
インジケーターが高速点滅中に、「次へ」をタップします。
④ デバイスとの通信が成功すると、Wi-Fi設定画面になります。
お持ちのルーターのSSIDとパスワードを入力し、「OK」をタップします。
※5GHz周波数帯の無線LANは接続することができません。
※WEPとWPSは非対応です。
または、画面下部にある「デバイスがすでにインターネットに接続していて、ここにタップするとインタネット設定をスキップできます。」をタップします。
※こちらの表示は、一度デバイスがインターネットに接続されたことがある場合に表示されます。
接続に成功すると、ホーム画面に、接続中のSwitchBot Hub Miniが表示されます。
初期設定01
●ホーム画面説明
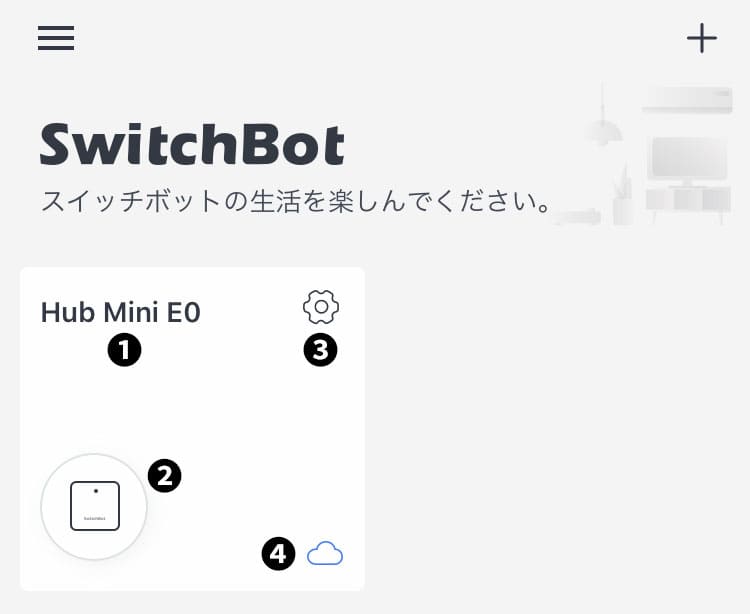
アカウントに登録されたデバイスが表示されます。
① デバイス名
登録されたデバイスの名前が表示されています。
② 各種設定
タップすると各種設定を行えます。「各種設定」をご覧ください。
③ 設定
デバイスの詳細設定やファームウェアバージョンの確認、削除などを行えます。
④ 接続状態
デバイスの接続状態を表します。
アイコンにより、デバイスの接続状態を表します。
 :デバイスが未接続状態です。
:デバイスが未接続状態です。
 :デバイスとスマートフォンが接続状態です。
:デバイスとスマートフォンが接続状態です。
 :デバイスがインターネットに接続されています。
:デバイスがインターネットに接続されています。
初期設定02
●更新
画面を下にスワイプすることで、デバイスの状況を更新することができます。
●各種設定
ホーム画面より登録したSwitchBot Hub Miniをタップすると表示される画面にて、本製品の各種設定が可能です。
本製品は、赤外線通信を行うデバイスを設定し、操作することができます。設定することで、本製品が電化製品のリモコンの代わりになります。
登録設定01
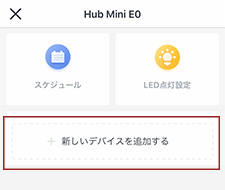
●新しいデバイスを追加する
操作したいデバイスをここから追加します。 「新しいデバイスを追加する」をタップします。
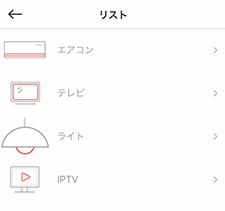
「リスト」が表示されるので、接続したいデバイスのカテゴリを選んでタップします。
カテゴリーを選択後、ブランド名が表示される場合や、学習モードが表示される場合があります。カテゴリを選択後、それぞれの表示をご確認いただき、下の該当の項目をご確認ください。
登録設定02
●カテゴリーを選択した後、ブランド名が表示される場合
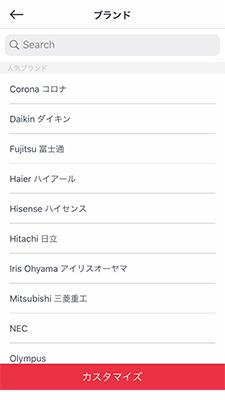
下記の手順で設定をしてください。
ブランドのリストが表示されるので、接続するデバイスのブランドを選んでタップします。また、検索欄からブランド名を入力し検索することも出来ます。
該当するブランドがない場合は「カスタマイズ」をタップし、C:カスタマイズから登録するをご覧ください。
学習モード画面に移行します。
学習モードには「スマートラーニング」、「マニュアル」モードがあります。
A:スマートラーニングから登録する
B:マニュアルから登録する
をご覧ください。
A:スマートラーニングから登録する01
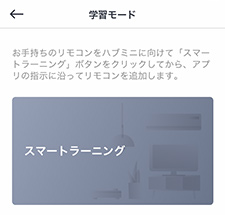
「スマートラーニング」をタップします。
インジケーターの表示が消灯後に、本製品にリモコンを向けて、リモコンのボタンを1回押し、インジケーターが再度点灯するまで待ちます。
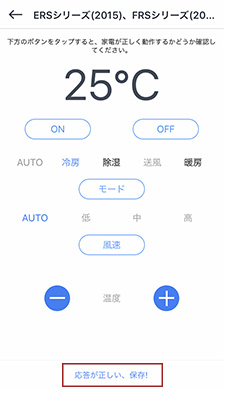
リモコンの候補が表示されます。
各ボタンをタップし、登録するデバイスが正常に反応するかを確認後、「応答が正しい、保存!」をタップします。
正しくない場合、「次の機種」「前の機種」をタップし、正常に反応するものを探します。
A:スマートラーニングから登録する02
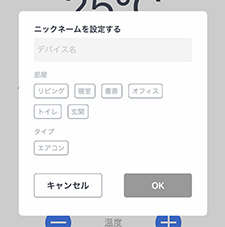
「応答が正しい、保存!」をタップすると、デバイス名を設定することができます。
デバイス名を入力後「OK」をタップしてください。
正常に反応するものがない場合、左上の「←」をタップしてください。
カスタマイズモードに移動する案内が表示されます。
「OK」を押すと、カスタマイズモードに移動します。C:カスタマイズから登録するをご覧ください。
「キャンセル」を押すと、スマートラーニングによる登録操作を取りやめます。
B:マニュアルから登録する
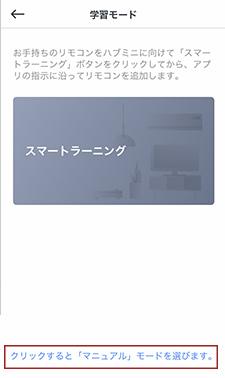
「クリックすると「マニュアル」モードを選びます。」をタップします。
ブランドの一覧と下部に「カスタマイズ」が表示されます
ブランドを選択するとモデル番号が表示されます。
該当する番号をタップすると、リモコンのボタンが表示されます。
各ボタンをタップし、登録するデバイスが正常に反応するかを確認後、「応答が正しい、保存!」をタップします。
正しくない場合、ブランド一覧より、「カスタマイズ」をタップしてください。
C:カスタマイズから登録するをご覧ください。
「応答が正しい、保存!」をタップすると、デバイス名を設定することができます。
デバイス名を入力後「OK」をタップしてください。
正常に反応するものがない場合、左上の「←」をタップしてください。
C:カスタマイズから登録する
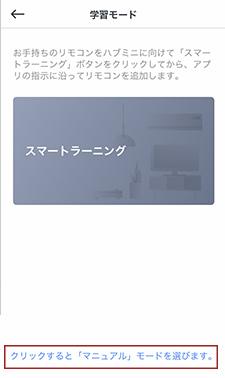
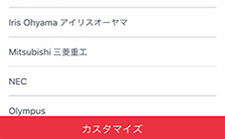
画面に従って各ボタンを登録してください。
ボタンを1つずつ認識していきます。
ボタンの登録後、右上の「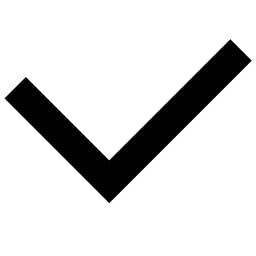 」をタップします。
」をタップします。
デバイス名を入力後「OK」をタップしてください。
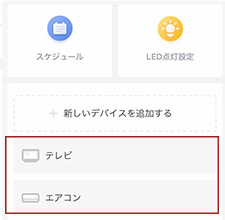
デバイスが追加されると、登録したデバイス名が「新しいデバイスを追加する」の下に追加されます。
スケジュールを登録する01
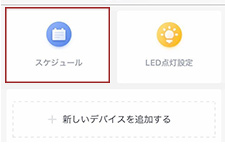
自動的にデバイスを操作するスケジュールを設定します。
※デバイスが登録されている必要があります。
「+」をタップします。
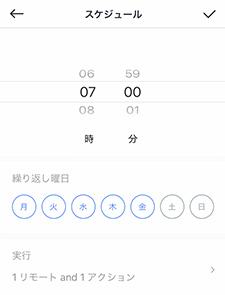
時 分
操作する時間を設定します。
繰り返し曜日
操作する曜日を設定します。
複数選択可能です。
実行
操作するデバイス、ボタンを選択します。
タップするとリモコンアクションを設定する画面になります。
「+」をタップしてください。
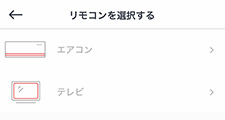
登録したデバイスが表示されます。操作したいデバイスをタップしてください。
デバイスのボタンが表示されます。操作したいボタンをタップしてください。
スケジュールを登録する02
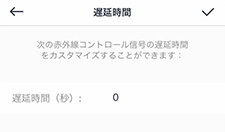
遅延時間が表示されます。
遅延時間とはスケジュールが実行されてから、どのぐらい遅らせてデバイスを操作するかを決める時間です。
遅延させて実行したい秒数を設定します。設定後右上の「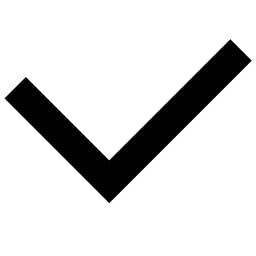 」をタップします。
」をタップします。
リモコンアクションは複数設定可能です。
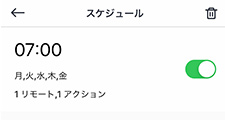
各種設定を登録後、スケジュール画面にて右上の「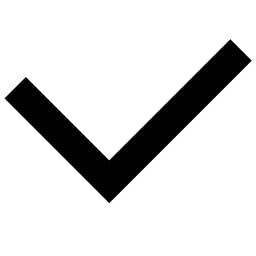 」をタップするとスケジュールが登録されます。
」をタップするとスケジュールが登録されます。
登録されたスケジュールは、一覧表示されます。
一覧表示の右側のスイッチをタップするとON、OFFができます。
右上からスケジュールの削除が可能です。
削除は右上の「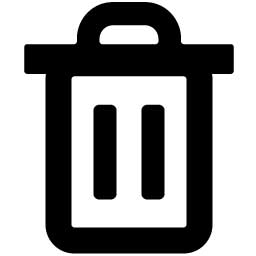 」をタップ後、削除したいスケジュールをタップして選択、下部の「-」をタップすると削除を実行します。
」をタップ後、削除したいスケジュールをタップして選択、下部の「-」をタップすると削除を実行します。
LED点灯設定
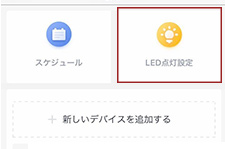
●インジケーターの点灯設定
それぞれON、OFFを設定できます。
※「表示灯を点灯」をOFFにすると、「スタンバイモードで表示灯を点灯」は自動的にOFFになります。
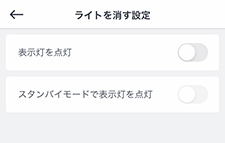
●表示灯を点灯
OFFにするとインジケーターを常にOFFにします。操作時もインジケーターは点灯しません。
●スタンバイモードで表示灯を点灯
操作を実行していないときにインジケーターを点灯させるか設定します。
設定OFF時でも、操作時はインジケーターが点灯します。

登録したデバイス
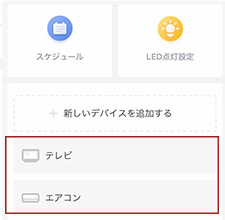
追加したデバイスは、登録したデバイス名で「新しいデバイスを追加する」の下に追加されます。
各デバイスをタップすると、以下が行えます。
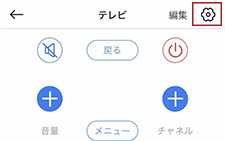
●ボタン操作
登録したデバイスのボタン操作が行えます。該当するボタンをタップしてください。
●編集
登録したボタンの再設定、ボタンの追加が行えます。
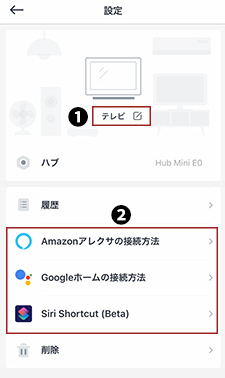
「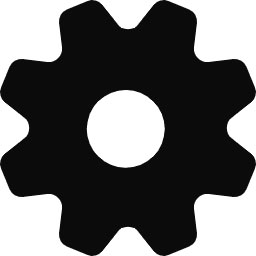 」設定メニューを開きます。
」設定メニューを開きます。
① デバイス名を再設定できます。
② 各スマートスピーカーとの接続方法の説明を表示します。
●Siri Shortcut(Beta)
Siriショートカットを登録します。
デバイスのボタンを選択してください。
音声コマンドにショートカット名を入力してください。
「Siriに追加」をタップするとショートカットが登録されます。
各種設定
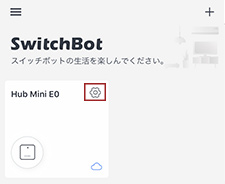
●設定「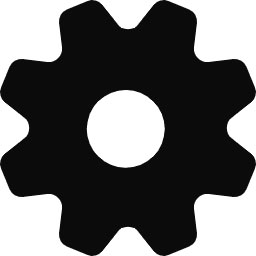 」
」
デバイスの詳細設定やファームウェアバージョンの確認、削除などを行えます。
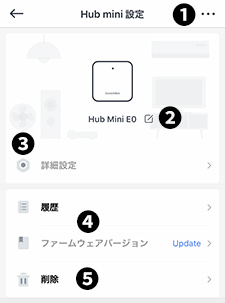
①「…」
Wi-Fi MACアドレス、BLE MACを確認できます。
②「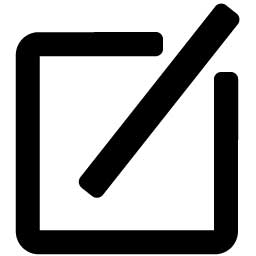 」
」
デバイス名を変更できます。
③詳細設定
デバイスのネットワーク状態、SSID、接続先の編集が行えます。
④ファームウェアバージョン
本体のファームウェアバージョンを確認します。
アップデートがある場合、こちらからアップデートが可能になります。
⑤ 削除
デバイスの登録を削除します。
削除をタップした後、「OK」をタップするとデバイスの登録を削除します。
●アカウントのパスワードを忘れた場合
左上のメニューをタップして開き、「ログイン」を押します。
ログイン画面の「パスワードを再設定します?」をタップします。
登録したメールアドレスを入力し、「パスワードを再設定します?」をタップします。
認証コードを送信しました※登録したアドレス(一部伏字) と画面に表示されると、登録したメールアドレスに、認証コードが記載されたメールが届きます。
新しく設定するパスワードと、メールアドレスに届いた認証コードを入力し、「パスワードを更新する」をタップします。
「Password Reset Complete」と表示されるので、OKをタップします。
ログイン画面に戻るので、新しく登録し直したパスワードでログインしてください。
壁に取り付ける場合
●本体背面
背面に粘着テープ、または壁掛け穴にフックなどをかけて本体を設置することが可能です。
※粘着テープは貼り付け前に汚れなどを取り除いてください。
※粘着テープは壁紙などに貼ると、はがす際に壁紙を破損させる恐れがあります。

製品仕様
| 商品名 | SwitchBot Hub Mini スイッチボット ハブミニ IoT リモコン |
|---|---|
| 型番 | 3R-WOC03 |
| 入力電圧/電流 | 5V 1A |
| サイズ | 約65.3×65.3×20.7mm |
| 重量 | 約37g |
| 付属品 | microUSBケーブル、粘着テープ |
使用上のご注意
・ケーブルを外す際は、必ずプラグを持って外してください。
・SwitchBot Hub MiniとSwitchBotの最大通信距離は約10メートルです。
・SwitchBot Hub Miniの赤外線受光距離は半径15m、インジケーター面30mです。※理論値です。
・通信距離はすべての環境を保証するものではありません。製品の使用環境および設置環境により、短くなる場合がございます
・WPA2-PEAP、WPA3-PEAP、WEPとWPSは非対応です。(WPA-PSK/WPA2-PSKを推奨します)
電波に関する注意事項
・本製品に使用している無線装置は、電波法に基づく2.4GHz帯高度化小電力データ通信システムの無線設備として技術基準適合証明を受けています。従って、本製品を使用するときに無線局の免許は必要ありません。また、本製品は日本国内でのみ使用できます。
・本製品の使用周波数は2.4GHz帯(2.402GHz~2.480GHz)です。この周波数帯では、電子レンジなどの産業、科学、医療機器の他、工場の製造ラインなどで使用される免許を要する移動体識別用構内無線局、免許を要しない特定小電力無線局、アマチュア無線局など、他の無線局があります。
・本製品を使用する前に、周辺区域で他の無線局が運用されていないことを確認の上、使用を開始してください。
・病院内や航空機内など電子機器、無線機器の使用が禁じられている区域で使用しないで下さい。機器の電子回路に影響を与え本製品や他の無線局の誤作動や事故の原因となる恐れがあります。
・この機器から他の無線局に対しての電波干渉が発生した場合は速やかに使用を中止し、一方を停止するなど混信回避のための処置を行ってください。
・その他本製品の無線装置などについて不明な点などございましたら弊社サポートセンターまでお問合せ下さい。
企業情報とサポートについて
※お問合せ前に、ご購入いただいた店舗を必ずご確認ください。
ご購入店舗によりお問い合わせ窓口が異なります。
スリー・アールシステム以外のオンラインショップ・家電量販店等でご購入の方は、各店舗の窓口にへお問い合わせください。
お問合せ窓口
製品保証:ご購入日から1年間
※注文確認メール、あるいは店頭購入の場合は販売店の納品書やレシートなど、購入日がわかる書面の保管をお願い致します。
本製品に関するお問合せは下記、スイッチボット公式サポートセンターへお問い合わせ下さい。
フィードバック(アプリ内)
動作不良、使用方法不明、交換や返金などお気軽にSwitchBotアプリのプロフィールから「フィードバック」よりご意見やアドバイスをご提出ください。
※ 動作不良の場合は迅速な状況把握のため、不具合がわかる動画、写真やスクリーンショットの添付を一緒にお願いします。
受付時間(アプリ内のフィードバック/ライブチャット)
平日 午前10:30~13:30 午後15:00~19:00
※土日祝 休み

スリーアール株式会社
〒812-0008 福岡県福岡市博多区東光2丁目8-30-2F
Web: https://3rrr-hd.jp/
